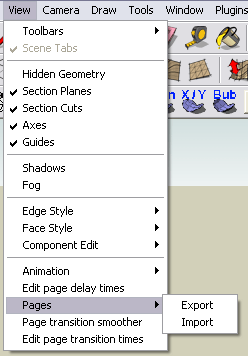The Year comes to an end with big doubts on the Architecture Industry but with hope of a Better 2009.
The Year comes to an end with big doubts on the Architecture Industry but with hope of a Better 2009.Català - Castellano
Just wanted to wish a Happy New Year to all CAD Addict users who joint this community during 2008, and hope for a better 2009 to everyone in the Architecture Industry. Hopefully by the end of Next year things could be a bit better and less layoffs and company closing will be happening.
Although many forecasts are very pessimistic about the evolution of the economy next year do not forget that if you make yourself indispensable wherever you work you will have a change to overcome the crisis.
As a New Year wish I intend to get even more serious into this blog, put as much time an effort as I can, try to improve both the design and the contents of this site and hopefully reach a wider audience.
Remember that you can stay update Subscribing to the blog updates in a reader or entering your email address in the box found on the upper right corner of this website.
Show me more...