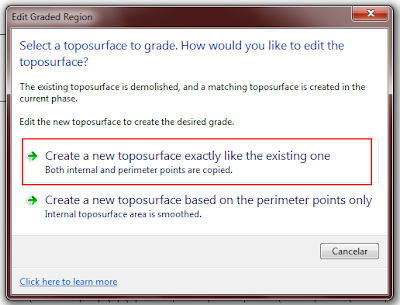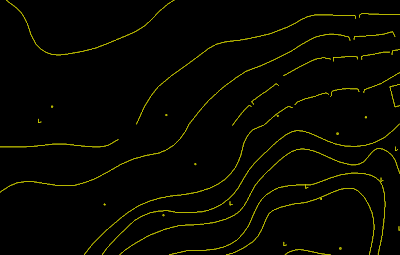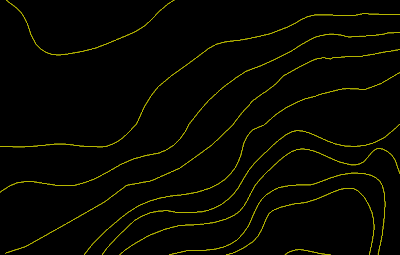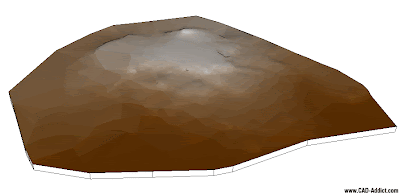Català - Castellano - Deutsch
Was recently trying to import a Google Earth Terrain into a Revit Project to show an overall view of it. Since I did the research on how to do it, I will share it here.
I will basically list the 20 steps (15 for AutoCAD users) with a brief explanation if necessary, I think that's enough to follow the precess. You might not need to do some of the first steps, but the guide is intended for everyone who doesn't even know about Autodesk Labs. So here it comes:
- Be sure you have A compatible version of AutoCAD (2007 or newer in 32bit 2011 or 2012 in 64bit). Be sure you have A compatible version of Google Earth (5.x or 6.x) if you don't download it here
- Register on Autodesk Labs
- Sign In to your Account at Autodesk Labs
- Download the Google Earth Extension for AutoCAD based Products here
- Save PublishDWGtoGE.zip to your computer.
- Unzip the PublishDWGtoGE.zip file.
- Browse the PublishDWGtoGE folder that comes from the .ZIP file and find your AutoCAD version installer (first the year and then the 32 or 64 bit option)
- Run the installer (extension .msi)
- Open AutoCAD and Google Earth and check that in AutoCAD any of this commands works:IMPORTGEIMAGE, IMPORTGEMESH, GETIME, PUBLISHKML
- If they work, follow to step 15, if they don't do the follwoing steps
- Check the AutoCAD folder to see if the file named AeccDWGToGE.arx is there (it should), if it doesn't repeat the installation in case something went wrong, otherwise keep reading
- Run the ARX command in AutoCAD and enter L for Load when it prompts for an option in the command line bar.
- Browse to your AutoCAD folder and load the AeccDWGToGE.arx file
- Center your Google Earth view to the terrain portion you want to import
- Now run IMPORTGEMESH in AutoCAD (you must have Google Earth running)and the terrain will be imported to AutoCAD from Google Earth. If you are an AutoCAD user you are done, if Revit user keep reading
- Save the AutoCAD file (you can close Google Earth and AutoCAD after this)
- Open Revit
- Go to Insert Tab on the Ribbon and select Link CAD (or Ipmort CAD doesn't seem to matter here) and browse to find the Topography file you saved from AutoCAD.
- Now and finally go to Massing and Site Tab on the Ribbon and select Topo Surface
- Click on "Create from Import" and click on the imported topography from AutoCAD
Show me more...