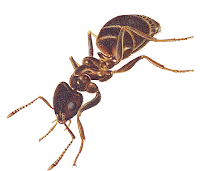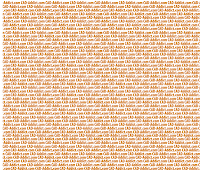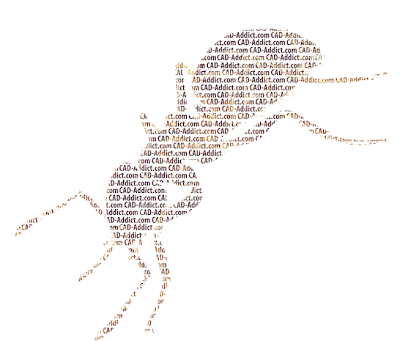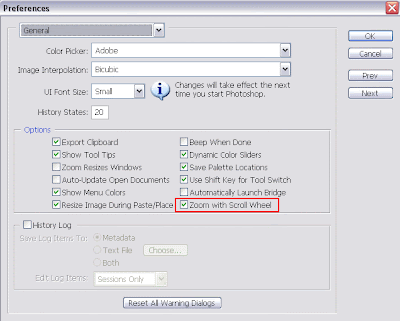Adobe is allowing users to download a free and legal copy of Photoshop from their website. I got the heads up from Gizmodo (actually via twitter user Jason Howden @RTVTools), where it is said that Adobe's tired of keeping the activation servers running to support legitimate installs of the 10-year-old CS2.
Well, no idea if that is the reason, but there it is, free for the taking. You will not be able to use all the new cool features that new versions have been adding, but still, a perfect legal way to get photoshop on one of your slow machines or simply to stop using unlicensed software.
You can alse get Adobe Premiere for free, Adobe InDesign for free, Adobe Illustrator for free, Adobe Acrobat Pro for free, well, All CS2 Versions for free. So if you don't mind using 10 year old software, you got a good option here.
I installed PS in my Laptop running Windows 7 x64 and it worked with not a single problem.
Here's the download page.