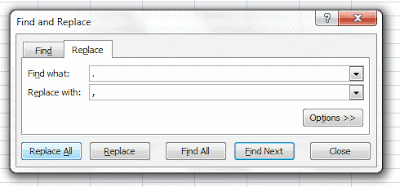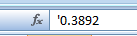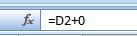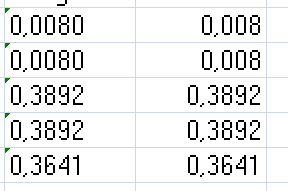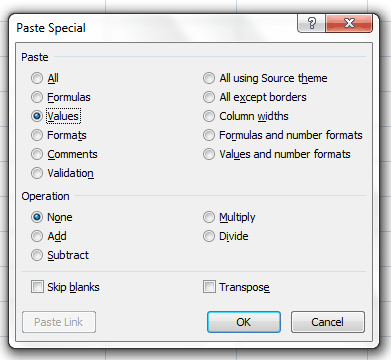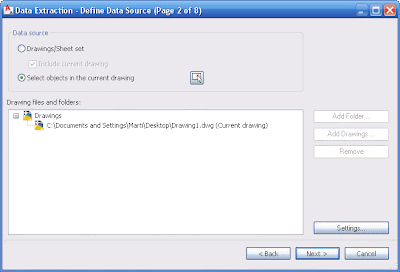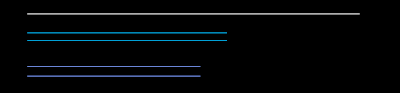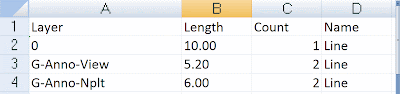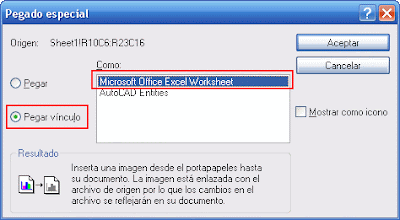Use Google Desktop to recover the contents of a lost or damaged word file.
Use Google Desktop to recover the contents of a lost or damaged word file.Català - Castellano - Deutsch
I was today working on a report in word for several hours and at the time I was done and wnated to close the file and save it, Word Crashed. I don't know how, I had not done a manual save for a very long time. Second on my list of evening crisis was the fact that for some reason when i reopened MS Word, it didn't prompt to to the File recovery wizards. I got crazy scared. 3 hours of work lost? There must be a way I can find some of my info in some part of my computer.
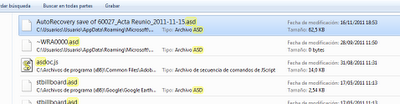
All the advice about finding and recovering the Autosave files that is out there on the web didn't do any good to me. I did find what was supposed to be my Autosave recovery file with the extension .asd (see the image above). Unfortunately, this file was corrupted and could not be opened neither recover using the Open and Repair option in Word. What else could I do?
Well, luckily I always install Google Desktop on the computers I use. I do not find it very useful as a search tool but it is very useful to quickly access programs. I did go to GDesktop and search for my file name.
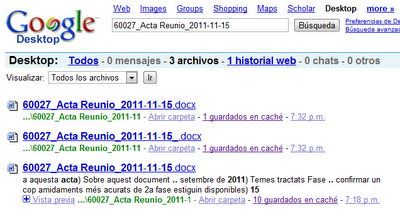
Miracle! Found 3 instances of it (I had tried to copy the file to different locations without success recovering it). One of this instances of my file, was good, and somehow, Google Desktop had stored it in its cache with several versions for me to choose.

Accessing the file itself was no good because it brought me to the unsaved version, but accessing the Cache of the latest version of the file allowed me to at least copy and paste the text (not the formatting) of the file into a new word document. Just had to do some minor tweaks to the formatting and had my 3 hours of work back with me in 10 minutes...
Show me more...