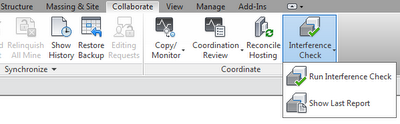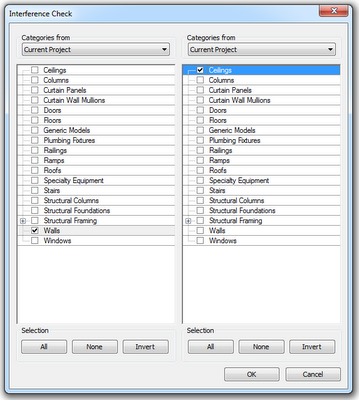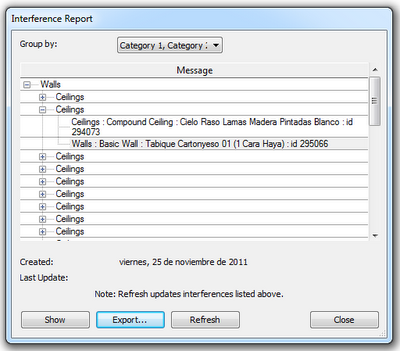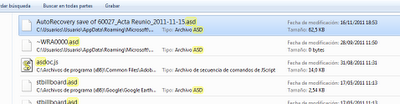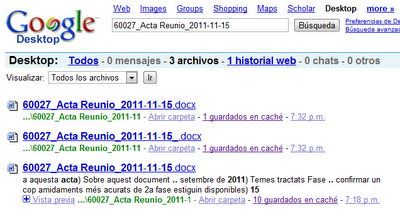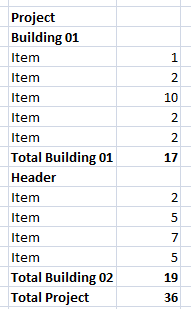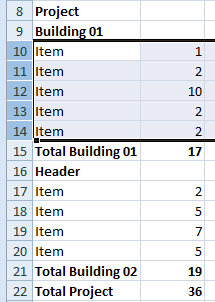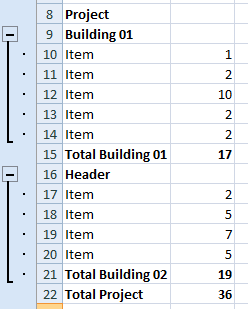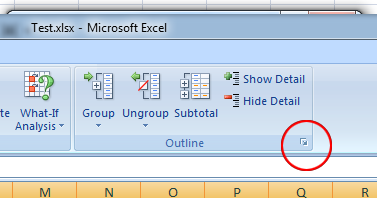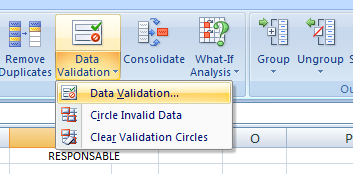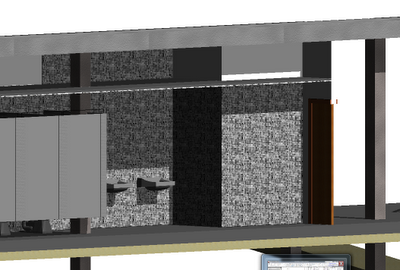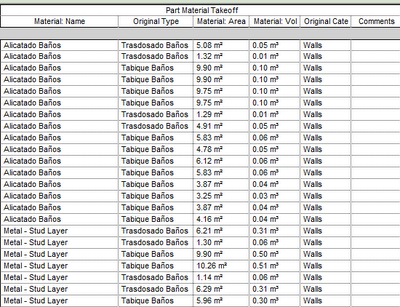Share files from a desktop to another one or a cell phone. Even better than dropbox.
Share files from a desktop to another one or a cell phone. Even better than dropbox.Català - Castellano - Deutsch
No Spam intended, but I am not gonna lie., if you sign up for SugarSync, I will get extra storage for my account. So despite there is a slight interest from my site on this post, it is also like all others my way of sharing something I think it will help you. If you ar cool with this keep reading.
I have used Dropbox for a long while to be able to share files on diferent devices and have them always accessible. Recently, I discovered an alternative that actually works better for me for a couple reasons I will explain. This alternative is SugarSync.
Why SugarSync? Well, first of all it gives you 5Gb of free storage from the beginning on their free plan (compared to the 2Gb of dropbox). But more relevant to my decision is that you can share any folder in your computer in SugarSync without the need to work inside the SugarSync folder. In Dropbox, you need to drop files to the dropbox folder making it sometimes not useful if you have a very well organized system of folders to organize your files.
Why is Dropbox more popular than SugarSync? I have no clue. So if you are interested in trying it, go to this link. For me it is the best option I know so far for this sort of file sharing.
Do you know of any better service? Please share!
Show me more...