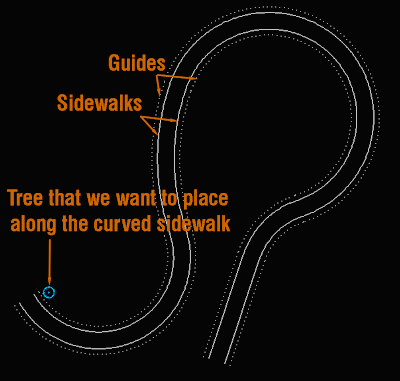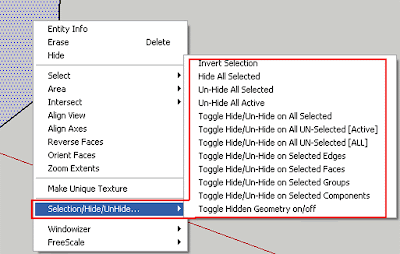Català - Castellano - Deutsch
The list of commands we use in AutoCAD is often longer than we can remember. Nevertheless it is more possible that we remember how a command begins but not the rest of it. We'll, AutoCAD can help you find the end of that missing command in your memory.
If you type the first couple or 3 letters of a command, and then press TAB, AutoCAD will cycle through all the commands that begin with those letters. Keep pressing TAB till you find the command you had forgotten.
It is actually a good way to discover new commands too. By looking a forgotten one you might stumble upon a very useful command you didn't even know that it existed.
Show me more...