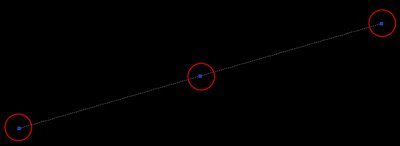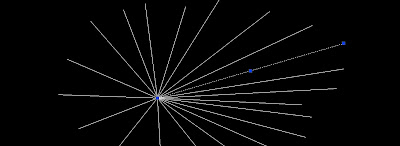Català - Castellano - Deutsch
On a previous post I collected the latest (2013) Revit Keyboard shortcuts. This list is made of the default shortcuts for Revit. Of course, as we also saw about AutoCAD, you can actually change those shortcuts to fit your preferences. Some people love to personalize these shortcuts to work even faster (one cool trick is to have the shortcuts you use the most to be made of 2 equal letters so you can type that much faster). See this comment on twitter by user @Jrostar.
@cadaddict I changed mine to 'AA'. Best shortcut change ever
— Jason Rostar (@jrostar) January 29, 2013
So now that we know that it is very useful to personalize the Revit shortcuts, how do we do it? Well two ways. Either use the shortcut to access them, that is type 'KS' or go to the 'View' tab in the Ribbon --> Windows Section: User interface --> Keyboard Shortcuts. See the image below.
Either way you access it, you will get this window with all the existing shortcuts, and all the actions in Revit that can be shortcut. One thing to consider, if you get used to non-standard Revit shortcuts you will not enjoy changing computers, so remember to Export and store your shortcuts in an XML file and have it available in case one day you move to a new company or new computer or you reinstall revit.