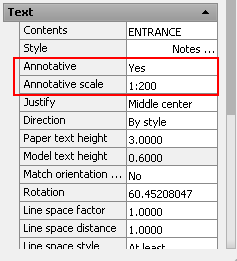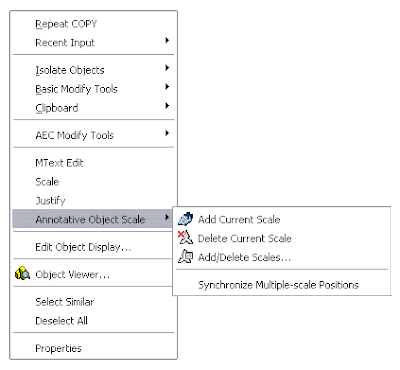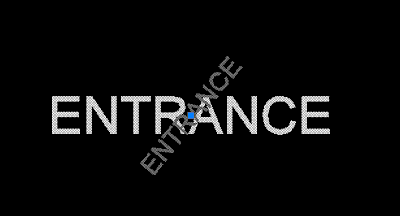Català - Castellano - Deutsch
Norman asked me recently the following question:
My CAD had a fatal error.
Where I used to click on a command then an object (eg: select block then copy)
I now have to click on the button then select object (eg: click on copy then select the block)
Can anyone help me change this back?
This is a common problem that occurs after crashed. For some reason there is a system variable that goes nuts after the fatal errors.
This system variable is called PICKFIRST. It controls what is called the "noun-verb" behavior of AutoCAD. This is the logic behind the variable.
0 - Turns OFF PICKFIRST. Select objects after a command is invoked.
1 - Turns ON PICKFIRST. Select objects before or after a command is invoked.
I can't tell you why this happens, but at least now you know how to solve it.
Show me more...