Show me more...
Showing posts with label AutoCAD. Show all posts
Showing posts with label AutoCAD. Show all posts
AutoCAD: Layout Preview Thumbnails
Català - Castellano - Deutsch
. In AutoCAD files with many Layout Tabs it can become quite tedious to navigate through them if one does not have a very clear coding of the layout tab names. To solve this, AutoCAD, since v.2009 has a command called QVLAYOUT that allows you to preview all the layouts with a line of thumbnails at the bottom of the screen so you can visually select to which one you want to jump to. You can even change the size of the thumbnails with the usual CTRL+Mousewheel. See below.
You can also quick access this fucntion with the QVL shortcut.
Show me more...
Labels:
AutoCAD,
AutoCAD Arch,
CAD
AutoCAD Find and replace text
Català - Castellano - Deutsch
. Well, first of all, hi everyone. It's been almost a year since I posted. My current job doesn't bringing me so many new insights on CAD or BIM tricks lately, so unfortunately, I am a bit dry on new tricks. Nevertheless I still have to draft in CADevery now and then and so I lately discover this little basic trick that was very useful for a last minute change without a lot of pain.
We were about to send a set of drawings to the Millworker for quoting a job and last minute,"the boss" said, change grom Viroc to Valchromat, I told you I wanted to use Valchromat. Ok, so last minute and all the notes in all the Milwork elements needed to be changed. There were abotu 20 different elements with many notes each that needed changing, so I decided I 10 minute search was worth the effort to save maybe 30 minutes of manually changing texts. And it did pay off quickly.
Can't remember now were I found it but the solution was simple, use the FIND command in AutoCAD. It basically has the same or almost the same functionalities as the Find and Replace user interface in Word or similar text prcessors. So changing all those notes took basically less than a minute. Simply type FIND, enter the text to replace in the FIND box and enter the new text you want in the REPLACE box. Very simple. It works both for TEXT and MTEXT characters.
Hope to write more if I get a chance! THanks a lot for all the comments the blog keeps getting despite my partial absence!
Show me more...
Labels:
AutoCAD
AutoCAD: Modify the Size of the Breakline Symbol
Català - Castellano - Deutsch
For a long time, AutoCAD has an Express Tools Command called BREAKLINE that allows you to quickly draw break lines to show stairs or other elements that should be represented with this symbol. Got a question recently on how to control the size of this BREAKLINE, and the truth is that it is very simple.
To Draw the breaklin you type BREAKLINE an ENTER, then, if you look at the command you will see this text:
At this point and before clickon to start drawing, you can type "S" and press enter and you will be able to modify teh Size of the BREAKLINE symbol. It is as simple as that.
If instead of pressing "S" and ENTER you press "E" and ENTER you will be able to control de Extension of the BREAKLINE, which is the distance that the breakline symbol will extend to each side of the Point you choose to start drawing it and the point you choose to end. See the image:
Need help with this tip? Please Comment!
If you need more info about the BREAKLINE command, you can also check this old post from 2009.
Show me more...
Labels:
AutoCAD
OOPS Let me recover that object! (AutoCAD Command)
Català - Castellano - Deutsch
If you delete an object in AutoCAD, keep working, and then you realize you shouldn't have deleted it and want it back, there is a command in AutoCAD that allows you to get that object back.
The OOPS command in AutoCAD will bring back the last deleted object, even after you kept working and doing more stuff. It has its limitations as you can imagine (for instance if during that "kept workin" you deleted something else) but still can save you from having to redo stuff.
This and more good stuff via How to undo almost anything in AutoCAD by Ellen Finkelstein
Labels:
AutoCAD
Top Visited Posts in 2012
 2012 Summary
2012 SummaryCatalà - Castellano - Deutsch
#01. List of SketchUp Plugins: A post dated from 2009 but that has been (or used to be, when I had teh time) updated regularly with all the SU Plugins I have reviewed on this site. It needs some link updating which I will do soon, but it is still the favourite post for most visitors to CAD Addict.
#02. Using AutoCAD autosave files to recover lost work: This post explains what can you do after one of those moments when apparently you've lost part of your work in AutoCAD. It is the post with the most number of comments and all of them positive, so it is the one that made my work here feel more rewarded. Thanks to all who spend the time wirting down a comment, good or bad, it's great to know someone is reading.
#03. Plugin to Make faces from lines in SketchUp: I have toc onfess I am a bit puzzled by this post being so popular. The plugin was very useful back when the version of SU was v.6 or so and the program was not very smart creating lines from a closed set of lines. I think this was pretty much solved in later versions of SU, but oddly the post keeps getting a lot of visits. If anyone knows why the info will be very much appreciated.
#04. Volume Calculator Plugin for SketcHup: A post explaining how to use this old plugin to calculate volume of entities in SketchUp. A simple post about a simple plugin but that has had a lot of visitors and comments during these last months.
#05. How to install plugins in SketchUp: This is simple tutorial on how to get your plugins working in SketchUp. Sometimes the posts you think are too simple become the most wanted ones.
#06. List of BIM Software and Providers: Back when I was writing my Master Thesis, I started researching on all the scope of providers that have Building Information Modelling related software. This posts gathers most of that info and organizes it in different categories. One think this post taught me: People love lists.
#07. Converting 3D objects into 2D drwaings in AutoCAD: THis post explains the use of the FLATSHOT command in AutoCAD that allows you to flatten 3D Objects into a 2D drawing.
#08. Representing section cuts with solid fill in SketchUp: Another simple tutorial with images to get a nicer representation of the section cuts that SketchUp allows us to do very simple.
#09. Converting lines into tubes / cilinders in SketchUp: A post explaining the use of two different plugins that allow you to do this operation very fast.
#10. Mirroring objects in SketcUp: THree different methods to do the mirror operation in SketchUp. The oldest post (it dates back from 2008) to appear on this top ten list.
Show me more...
AutoCAD: Customize the Display Order of Ribbon Tabs
Català - Castellano - Deutsch
On the last post I showed you how to modify the position of ribbon tabs in Revit. Well it is actually possible to do the same in AutoCAD (and I guess in all Autodesk programs with a ribbon) and quite simple.

Simply press control and click and drag the name of the tab you want to move. That simple!
Show me more...
Labels:
AutoCAD
Importing Google Earth Topography to AutoCAD and then to Revit
Català - Castellano - Deutsch
Was recently trying to import a Google Earth Terrain into a Revit Project to show an overall view of it. Since I did the research on how to do it, I will share it here.
I will basically list the 20 steps (15 for AutoCAD users) with a brief explanation if necessary, I think that's enough to follow the precess. You might not need to do some of the first steps, but the guide is intended for everyone who doesn't even know about Autodesk Labs. So here it comes:
- Be sure you have A compatible version of AutoCAD (2007 or newer in 32bit 2011 or 2012 in 64bit). Be sure you have A compatible version of Google Earth (5.x or 6.x) if you don't download it here
- Register on Autodesk Labs
- Sign In to your Account at Autodesk Labs
- Download the Google Earth Extension for AutoCAD based Products here
- Save PublishDWGtoGE.zip to your computer.
- Unzip the PublishDWGtoGE.zip file.
- Browse the PublishDWGtoGE folder that comes from the .ZIP file and find your AutoCAD version installer (first the year and then the 32 or 64 bit option)
- Run the installer (extension .msi)
- Open AutoCAD and Google Earth and check that in AutoCAD any of this commands works:IMPORTGEIMAGE, IMPORTGEMESH, GETIME, PUBLISHKML
- If they work, follow to step 15, if they don't do the follwoing steps
- Check the AutoCAD folder to see if the file named AeccDWGToGE.arx is there (it should), if it doesn't repeat the installation in case something went wrong, otherwise keep reading
- Run the ARX command in AutoCAD and enter L for Load when it prompts for an option in the command line bar.
- Browse to your AutoCAD folder and load the AeccDWGToGE.arx file
- Center your Google Earth view to the terrain portion you want to import
- Now run IMPORTGEMESH in AutoCAD (you must have Google Earth running)and the terrain will be imported to AutoCAD from Google Earth. If you are an AutoCAD user you are done, if Revit user keep reading
- Save the AutoCAD file (you can close Google Earth and AutoCAD after this)
- Open Revit
- Go to Insert Tab on the Ribbon and select Link CAD (or Ipmort CAD doesn't seem to matter here) and browse to find the Topography file you saved from AutoCAD.
- Now and finally go to Massing and Site Tab on the Ribbon and select Topo Surface
- Click on "Create from Import" and click on the imported topography from AutoCAD
Show me more...
Labels:
AutoCAD,
Google Earth,
Revit,
Site Design
Free Online Render Farm for #Revit and #AutoCAD: Project Neon
Català - Castellano - Deutsch
If you have trouble rendering your Revit or AutoCAD projects because it takes too much time, you might want to try Autodesk's Project Neon. Project Neon is a Cloud Rendering service from Autodesk that allows you to render your projects using a bunch of computers placed somewhere instead of your local machine.
It works seamlessly with Revit (tested) and AutoCAD (I haven't tried with this one, but I would ask you what the hell are you doing working on 3D ACAD.. :-P). Here you can check the help info available.

I tried this from Revit and works OK, not the same quality as rendering directly in Revit, but roughly 20 times faster. Above there is an image of a project rendered using Project Neon, and then below this lines the same Project rendered with the Revit Render engine.

You can see that there are differences specially with that sort of "green fence". Reading the project neon help, I found this which I assume is the reason why the fence has no transparency.
Only image-based textures are supported at this time. Procedural textures, (Checker, Gradient, Marble, Noise, Speckle, Tiles, Waves, and Wood) are not supported.
A very interesting service specially for those with slow machines, and It's free!
Show me more...
Some basic CAD organization is necessary!!
Català - Castellano - Deutsch
I am lately working more often with BIM than I am with CAD, but recently opening and analyzing some CAD drawings recieved from an architect made me think about writing this post. The thing is, while there might be no way to organize a CAD (or BIM) project without any flaws, there are some basics that I find essential if you want to keep certain quality standards and ease of use.
If we talk about quality, there is a basic standard people should aim for, and that is about consistency of information between drawings. That is, if two walls are 6,50m apart in one drawing, the same walls should be 6,50m a part in another drawing. Does it sound too basic, well, believe me, I've seen very basic drawings not accomplishing even that. The reasons might be many, but, as I see it, you can't expect quality if you have ALL YOUR PROJECT DRAWINGS ON A SINGLE FILE AND WORK ON THIS SINGLE FILE!!
Sorry for the shouting, but this has been making me waste a lot of time.
Why would you work with all your drawings on a single file? I have no clue other than "because you haven't thought about a better way". Let's ask ourselves a few questions. If we work with all project drawings in one CAD file:
- What happens if you want to split work amongst two people? You can't.
- How do you check that columns, walls on other buidling elementsare on the same position in all floorplans? Well I assume you basically draw some help lines and go check if they allign, but doing this you only check in one direction...
- What happens if you accidentally delete, loose, can't find or get a Fatal Error on your AutoCAD file? Well, instead of loosing or having to redo information about one floorplan or elevation, you might need to redo stuff in ALL your drawings
If you are an All Drawings in One File (ADIOF) Architect, maybe you think your projects are small enough to not require a file organization standard, well you are wrong. Any project works better if you split files. My little list for ADIOF Architects of what you could do as a minimum to increase quality and workability of your drawaing standards:
- One file, one drawing: Anytime corrections need to be done you could have more than one people working on it
- All floor plan drawings are on the same position in each drawing: this way you can easily use the other drawings as XREFs (External References)to check the consistency between them (the same way you would have done long ago putting one drawing on top of the other using transparent paper)
- Use the same prefix for all files of the same sort (FL for Floor plans, EL for elevations, etc): This way your project folder will be organised by type of drawing.
- Use a single file inserted as an External Reference for those elements such as column grids, elevator cores, stairs, etc that go vertically through the building: instead of modifying those elements once in each drawing, you will save time by changing them once only.
Show me more...
Labels:
AutoCAD
AutoCAD: Problems with LMAN Command. The solution is CMDDIA
Català - Castellano - Deutsch
Joe asked me ercently about a problem he was having with the LMAN Command.
"When I enter LMAN at the command prompt the following happens:
Command: LMAN
Initializing...
Current layer state: *UNNAMED*
Enter an option for layer states [?/Import/Export/Save/Restore/Delete/reName]:
It will not bring up a dialogue box. I tried filedia,that doesn't fix it".
He found himself the answer and told me the problem was the settings of the CMDDIA system variable. This SV has a similar use to FILEDIA about which we already talked about before.
According to Dailyautocad "CMDDIA system variable determines whether dialog boxes open or not, during the commands that which use file dialog boxes. If its value is 1, then dialog boxes open while the commands work. If its value is 0, then dialog boxes do not appear and the required parameters are entered from command line"
Show me more...
Labels:
AutoCAD
Most Commonly used Design Software
 See which software packages are being used by more people
See which software packages are being used by more peopleCatalà - Castellano - Deutsch
After analyzing part of the questionnaires of my master thesis I created this table showing the answers to the question "Which software package do you or your colleagues use regularly?" There where a total of 93 completed questionnaires from several locations and from a varied type of stakeholders, so the sample can be considered quite representative. I was surprised though by the high percentage of respondents who answered that they or their colleagues used Revit regularly. Here maybe is where the sample has some flaws, and people applying BIM concepts were more prone to answer the questionnaires than those who don't. Hard to guess. In any case, here is the table, take your own conclusions.

Show me more...
Labels:
AutoCAD,
AutoCAD Arch,
BIM,
Master Thesis,
Microstation,
Navisworks,
Revit,
SketchUp
Autodesk Project Butterfly is now AutoCAD WS
 Project Butterfly from Autodesk has been officially released as AutoCAD WS.
Project Butterfly from Autodesk has been officially released as AutoCAD WS.Català - Castellano - Deutsch
Not so long ago, I posted about the Autodesk project to run AutoCAD on the Cloud. Now the project has been officially released and the new name is AutoCAD WS. If you had an account on project Butterfly ur files will still be there, but you will need to log in directly from www.autocadws.com.
The cloud application is free and it is intended for dwg file sharing. As I mentioned in another post, it can also be used to convert files from the latest versions of Autocad to the older one you might have installed in your computer.
A Great initiative by Autodesk. For more information check this great post on the topic.
Show me more...
Labels:
AutoCAD,
AutoCAD WS
AutoCAD for MAC Free Download
Català - Castellano - Deutsch
The new version of AutoCAD for Mac is now available for free at the Autodesk Education Community. If you are a student or education professional (with a valid University email address) you can join the Autodesk Education Community and download for free the new AutoCAD for MAC version.

My parents own a 20+ year old "Apple Macintosh SE 1/20" that still works, but unfortunately will not be able to handle a trial of AutoCAD. So you, MAC freaks, will have to give it a try yourself. Hope it works great, this has been for a long time one of the reasons I never went back to using MACs. Maybe my next laptop will be one now that it seems there are less and less reasons not to get one. What do you think?
Oh! I forgot! If you are not a student you can still try AutoCAD for mac here.
Show me more...
Labels:
AutoCAD,
Downloads,
Free Tools,
MAC
Autodesk Education Community: Free student licenses for 3 years
 The programs offered for free at the AEC have now a 36 month license.
The programs offered for free at the AEC have now a 36 month license.Català - Castellano - Deutsch
On a previous post we mentioned the Autodesk Education Community, where students and teachers could get free versions of Autodesk Software with a license for 1 year for free.
Autodesk has changed this policy and extended the license periods to 36 months for all software packages offered at the AEC website. Now students can download free versions of Revit, AutoCAD, Inventor, Map 3D, etc and use it for 36 months without having to update their license.

A great way to learn to use Autodesk Products without having to spend any money. You have to register at the AEC community with a university email address to be able to download the products. Great initiative Autodesk!
Show me more...
Labels:
AutoCAD,
Free Tools,
Inventor,
Map 3D,
Revit
Installing Express Tools in AutoCAD Architecture 2011
Català - Castellano - Deutsch
We have seen in several posts how useful Express Tools are (both in AutoCAD and AutoCAD Architecture). It is important to know that in some versions, installing these tools is not set as default on the installation programs. So let's go quickly into how to install these awesome tools from the very beginning.
This post applies to AutoCAD Architecture 2011 which I had to reinstall in one computer recently. But I assume for other versions it might be quite similar. When you run the set up program and after entering you serial number and product key, you'll come to the following screen.
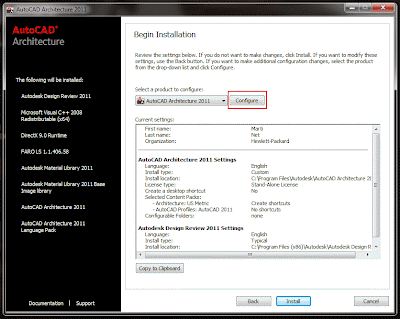
Press on configure and you will be able to modify some of the installation parameters. On the first screen you'll choose Network or Stand-Alone license, on the second one is where you'll have to choose to select the express tools. See below.
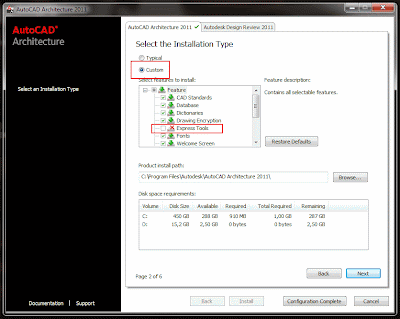
First you need to press "Custom" and then browse till you see the express tools on the list and select them to be installed. On the image above you see the default status, where the Express Tools would not be installed.
That's it, now your AutoCAD Architecture 2011 Installation will include the Express Tools
Show me more...
Labels:
AutoCAD,
AutoCAD Arch,
Express Tools
AutoCAD 2011 Fundamentals Video Training Tutorials
Català - Castellano - Deutsch
Our friends at Infiniteskills have sent us these links to some of their Video Tutorials for AutoCAD 2011 Fundamentals.
These are some of the available tutorials.
01 Getting Started
- What You Will Learn
- Introduction To AutoCAD
- Installation
- Turning On AutoCAD For The First Time
- Initial Setup
- Quick Run Thru
- New Interface Features Part 1
- New Interface Features Part 2
- New Documentation Tools
- Documentation Tool Enhancements
- New 3D Modeling and Rendering Tools
- AutoCADs Drawing Area - The Crosshairs And Your Mouse
- Using The Application Menu And The QAT
- Interfacing With The Ribbon
- Taking Advantage Of The Command Line And Dynamic Input
- Toolbars And The Menubar
- Pallets And Short Cut Menus
- Using Function Keys And Command Aliases
- Workspaces Set Things The Way You Want Them
- The Status Bar - A Busy Place
- An Introduction To Model Space And Paper Space
- Quickview Layouts And Drawings
There are more Tutorials on the InfiniteSkills website.
Show me more...
AutoCAD comes back to Mac
Català - Castellano - Deutsch
On a recent article at the New York Times it was announced that Autodesk is finnally planning to release an AutoCAD version for MAC. Autodesk stopped producing AutoCAD for Mac in 1992, in recent years users were able to use it by installing Bootcamp or Parallel desktops to run windows on their Macs. Not so long ago, Autodesk announced they would provide support for Bootcamp users, which it was already seen as a first step into accepting that more and more Architecture, Construction and Design professionals have switch to Mac but still wanted to use AutoCAD (or had to).
All Mac users should be happy with this, and definitely Steve Jobs will be too, for not supporting AutoCAD was probably one of the last barriers to allow Macs to enter the professional/company world.

The same article also announced that there will be some free versions of AutoCAD for iPad, iPhone and iTouch, making it possible to visualize drawings or models from you Apple device. Not sure about how useful this would be on a small device, but it could definetily be useful on the iPad to visualize drawings on site without the need of a laptop.
We will follow up on this, release is announced for October this year, but it seems you will be able to run AutoCAD on a Mac soon without Bootcamp or Parallel Desktops.
Show me more...
AutoCAD: Select objects before running the Command
Català - Castellano - Deutsch
Norman asked me recently the following question:
My CAD had a fatal error.
Where I used to click on a command then an object (eg: select block then copy)
I now have to click on the button then select object (eg: click on copy then select the block)
Can anyone help me change this back?
This is a common problem that occurs after crashed. For some reason there is a system variable that goes nuts after the fatal errors.
This system variable is called PICKFIRST. It controls what is called the "noun-verb" behavior of AutoCAD. This is the logic behind the variable.
0 - Turns OFF PICKFIRST. Select objects after a command is invoked.
1 - Turns ON PICKFIRST. Select objects before or after a command is invoked.
I can't tell you why this happens, but at least now you know how to solve it.
Show me more...
Labels:
AutoCAD,
System Variables
AutoCAD: Create a Field Displaying the Layout Tab Name
Català - Castellano - Deutsch
Fields are very useful to standardise blocks, titleblocks, etc but still allow certain properties of an object to change. In a previous post, we saw how to use fields to display properties of a dynamic block. Today, I wanna show you how to use a field on a titleblock to show the Layout Tab name.
We need of course to have a tittleblock we want to use, then we will insert a text, dtext or mtext with the "fixed" part of the text of the titleblock. For the aprt we want to show the Layout Tab Name, we need to insert a field.
To do that, you can either righclick inside the text area and select Insert Field, or you can use the FIELD command directly. Once you insert the Field, you will be prompted to select the variable the Field will show. Here is where you need to take note.
Select "System Variable" in the Field Name Column. Then Select "ctab" on the System Variable column. And then finally specify on the right the format of the text. See Below.

That's it. now if you rename the Layout Tab, the field will change accordingly.
Show me more...
Subscribe to:
Comments (Atom)












