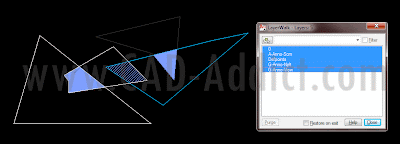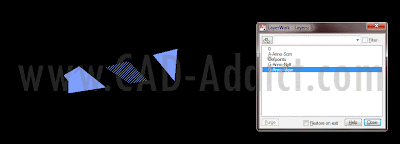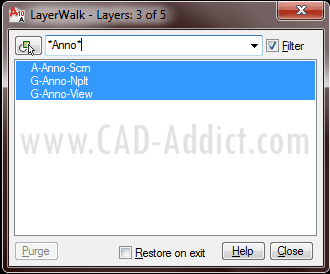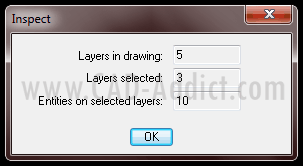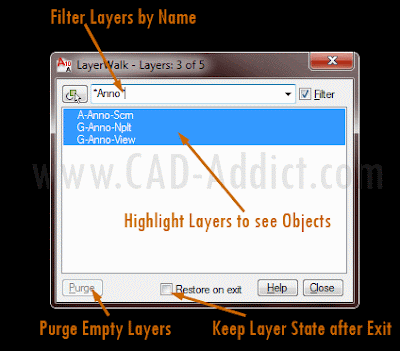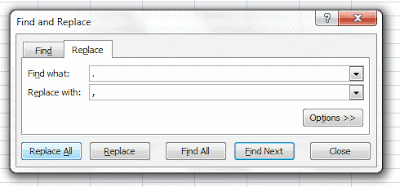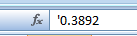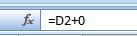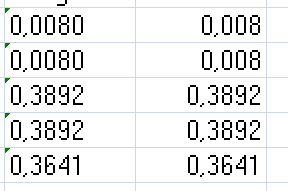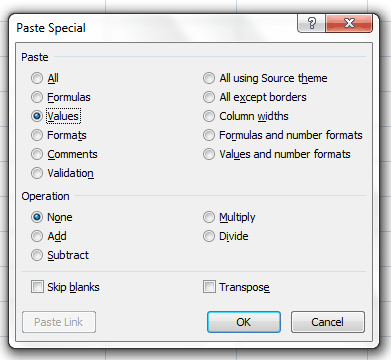Català - Castellano - Deutsch
New version of AutoCAD Architecture in the office installed, and again problems with the menus, ribbon, etc. I can't say it enough times, but Ribbon is a useless tool for many of us who worked in AutoCAD for long time. But Autodesk keeps pushing it and pushing it to see if we swallow. Luckily someone is still there to rescue us.
The latest attempt to force the use of the ribbon is to not include the cui files needed to load the menus. This I have seen happening recently in a AutoCAD Architecture 2011 installation at work. On previous versions, you could recover the menus and ditch the ribbon relatively easy.
As I said, luckily there is someone there to help us. If you have the same problem, go to this link.
I already posted about this topic recently, but any way, I was so pissed with this that I wanted to do it again. The previous link basically explains the following:
- Run the Command: RIBBONCLOSE
- Set teh System variable MENUBAR to 1
- If you get the message "no menus defined" download this file
- Copy the contents to your support folder (Win XP C:\Documents and Settings\USER NAME\Application Data\Autodesk\ACA 201X\enu\Support)
- Run the CUI command and load the partial CUIs you need (ACA_Main.cuix is the one to start with)
Problem solved! Thanks Autodesk for making so many people waste so much time...
Show me more...