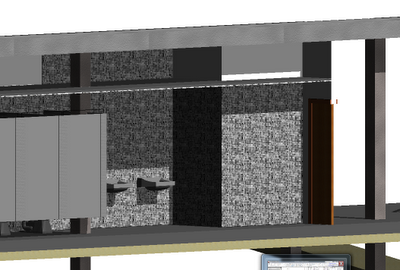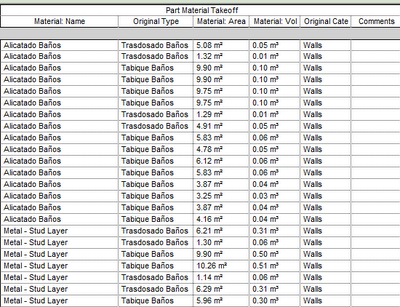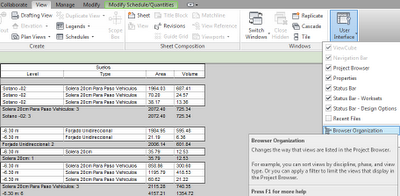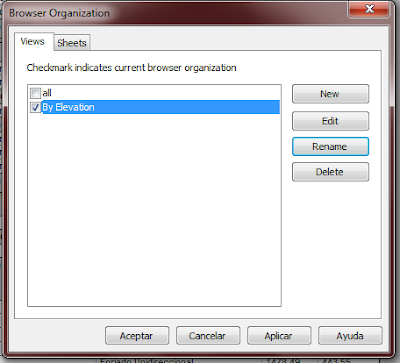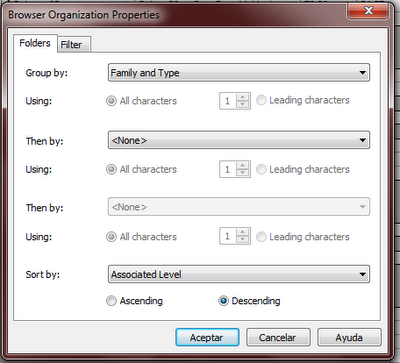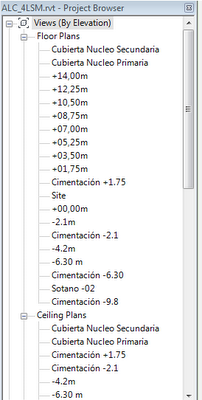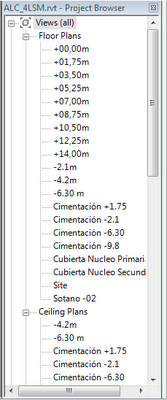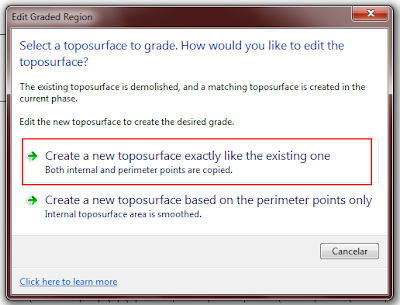Català - Castellano - Deutsch
Randomly bumped into this post from the AUGI Blog. As you'll see it describes six phases of how users interact with Revit.
I find myself right in Phase 4: "The family editor eats you up and spits you out". LOL, that is how I feel sometimes when creating families (specially window and door families).
Reading the post I thought I'd ask users here at what Phase are you. Just to know what audience I am targeting. So feel free to click on the answer below.
Show me more...