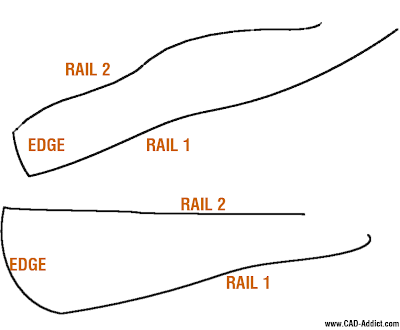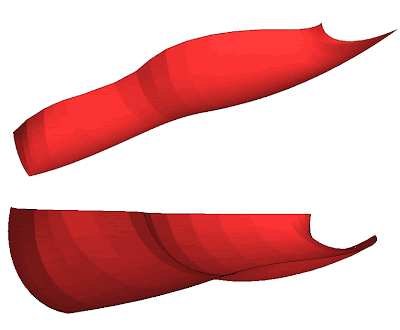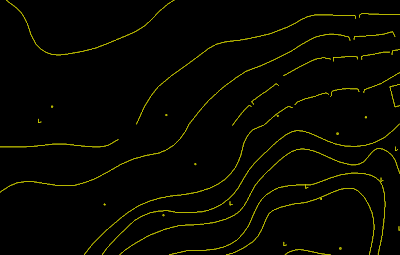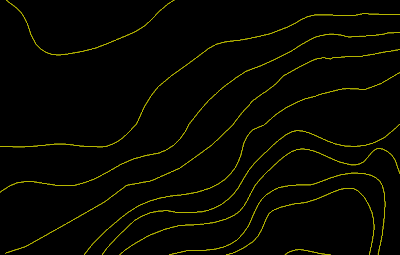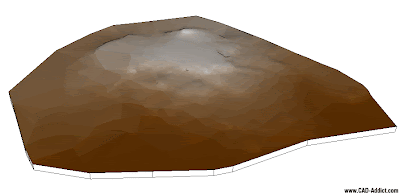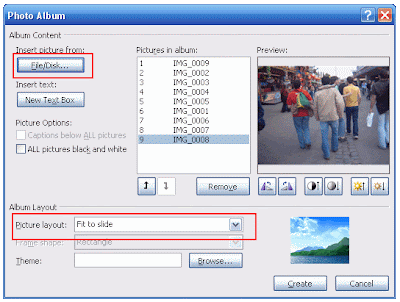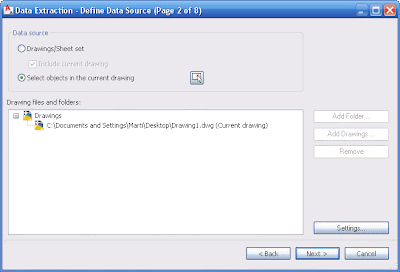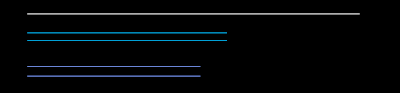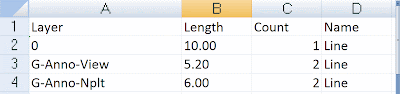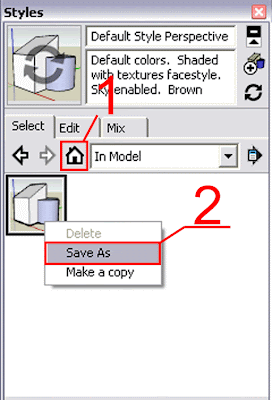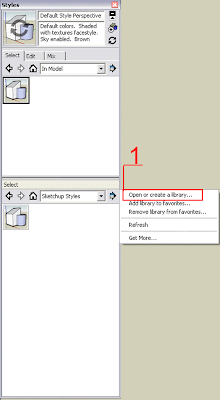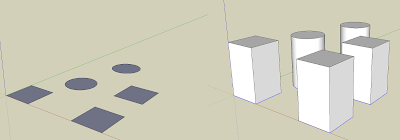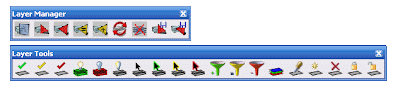Do you need to extract the object properties to an excel sheet? Easy, don't do it manually.
Català - Castellano - Deutsch
Sometimes we might need to get information of some of the objects exported to an Excel Sheet to do some further calculations there. A good way to automate this process if we have a lot of objects is to use the DATAEXTRACTION wizard.
To access it simply type DATAEXTRACTION and follow the instructions. You'll be able to select which objects you want to export data from (or alternatively all the objects on a drawing or several drawings, see below)
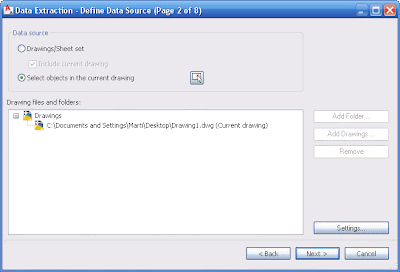
You can always select which properties of the objects you want exported (length, object type, layer, color, etc) making it simple to later differentiate the objects in Excel.

By default, Object Name and Count will also be exported. Object Count means that if you have 2 objects with their properties being identical (those that you are exporting), the exported excel sheet will only show 1 row, and a count of 2. Name, is basically the type of object. See the image with 5 lines, and the excel sheet obtained after exporting only the layer and length of the objects.
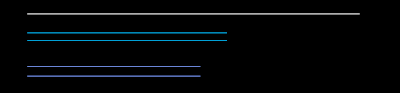
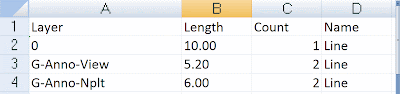
As you can see the lines with equal length and layer show only once in the table, with a count of 2. If we had included other properties in the export settings (like start X or start Y) the lines would not have been grouped because the data extracted would be different.
Show me more...
 Record your moves and export them as a set of images to create an animation
Record your moves and export them as a set of images to create an animation