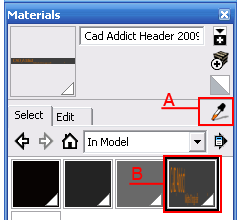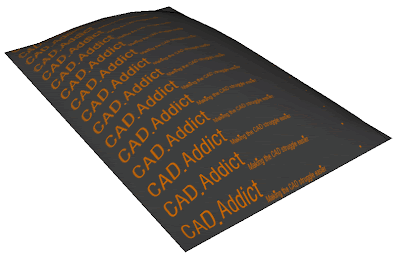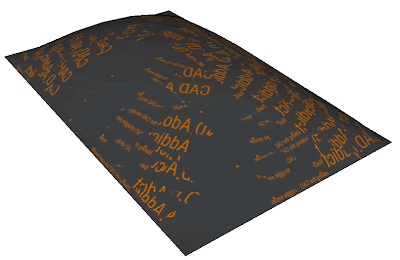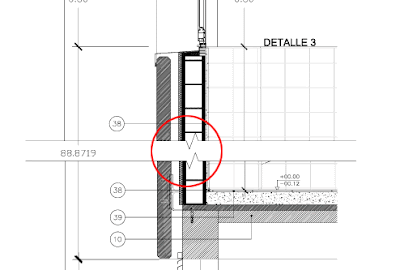Català - Castellano - Deutsch
The Express Tool Command SAVEALL allows you to easily save changes on all open drawings, no matter if you have only one drawing open or you have 15 of them open.
This, as simple as it sounds can be useful when for whatever reason we are working simultaneously on many drawings updating all of them. With this command, we can save changes on all the drawings in a very simple way.
Similar to this command is the CLOSEALL Express Tool command. What this one does is to close all the open drawings asking if you want to save changes in those that have been modified. So next time you need to save and close a lot of drawings, you can simply type SAVEALL and then CLOSEALL and all the drawings will be saved and closed in only a few seconds.
Show me more...