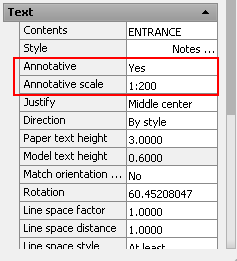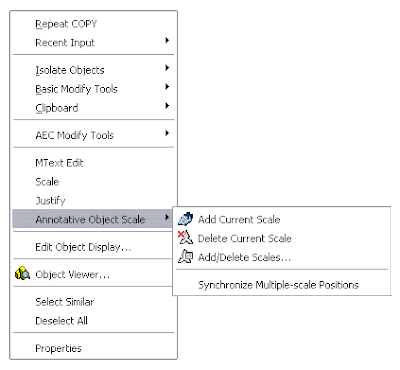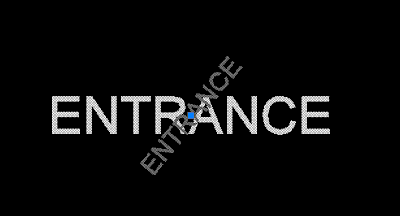Català - Castellano - Deutsch
Lazy Drafter just published a quick tip on how to format your fractions in AutoCAD. One of this little tips that in case you need to use it is really useful. Sometimes this little things are the ones that make us waste a lot of time because we do not know how to do it, si memorise this tip for the day you work with fractions in AutoCAD texts.
When typing fractions on MText, AutoCAD will rpompt you asking if you want to "Stack" the Fraction. If you say yes, then you will be able to select that fraction and modify the way it is Stacked. To do this, select the fraction, right click on it and Select "Stacking properties". See below.

With the different options you will be able to change the format of the fractions.


Via Lazy Drafter.
Show me more...