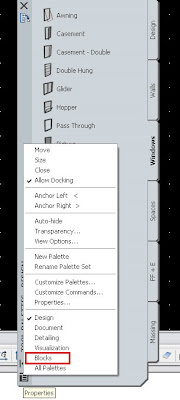Català - Castellano
Not so long ago, I wrote a post explaining how to transfer Tool Palettes from one
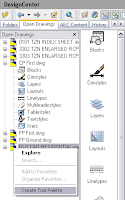 computer to another. The following post also explained how to create a new group of palettes.
computer to another. The following post also explained how to create a new group of palettes.What I found out today is how to create a new Palette from a file. This is very useful if we want to generate a palette with a lot of Blocks that we have stored in a single file. With just a few blocks, or with blocks in different files, we would manually drag and drop the blocks into the new palette. That becomes tedious if we have to do it for a lot of blocks. The solution is quite simple:
We make sure first that we have active the group of palettes where we want to add the new one. We also need to have the drawing containing the Blocks open. From the design center ("Ctrl + 2" or ADCENTER command) we select the file with the blocks we want to add, right click it and select "create palette". See the image for a visual aid to do this.
The result will be a palette with the anme of the file, and ALL the Blocks that the file contained, organized alphabetically.
Thanks to Aarti for this tip.

Show me more...