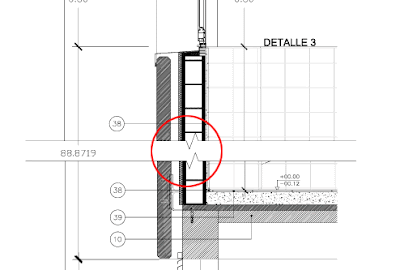Català - Castellano - Deutsch
We have seen in several posts how useful Express Tools are (both in AutoCAD and AutoCAD Architecture). It is important to know that in some versions, installing these tools is not set as default on the installation programs. So let's go quickly into how to install these awesome tools from the very beginning.
This post applies to AutoCAD Architecture 2011 which I had to reinstall in one computer recently. But I assume for other versions it might be quite similar. When you run the set up program and after entering you serial number and product key, you'll come to the following screen.
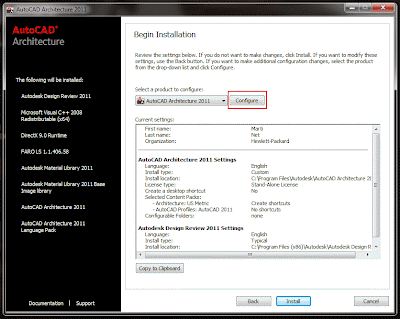
Press on configure and you will be able to modify some of the installation parameters. On the first screen you'll choose Network or Stand-Alone license, on the second one is where you'll have to choose to select the express tools. See below.
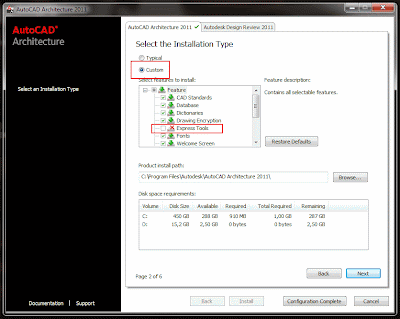
First you need to press "Custom" and then browse till you see the express tools on the list and select them to be installed. On the image above you see the default status, where the Express Tools would not be installed.
That's it, now your AutoCAD Architecture 2011 Installation will include the Express Tools
Show me more...