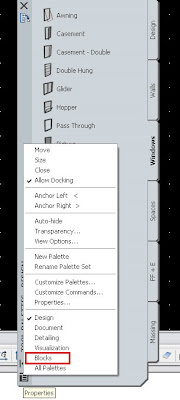Català - Castellano - Deutsch
Fifth of the series of videos from Autodesk Student Expert group from TU Graz about Revit Architecture 2011.
This one is about using Mass Floors – Floor Area and Volume Calculations – Place Floor, Wall, Curtain System and Roof by Face. See below.
This is the last video on this series about massing from TU Graz. There are some more videos on creating walkthroughs and renderings. I'll post them here too.
via j.a.va.ro
Show me more...