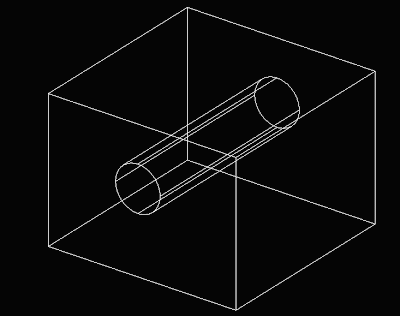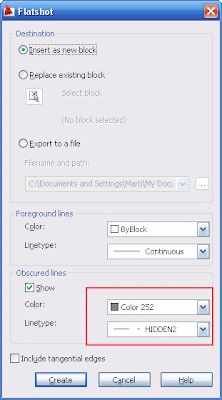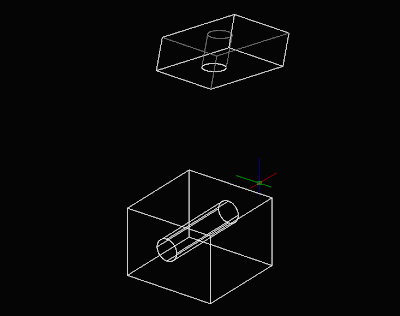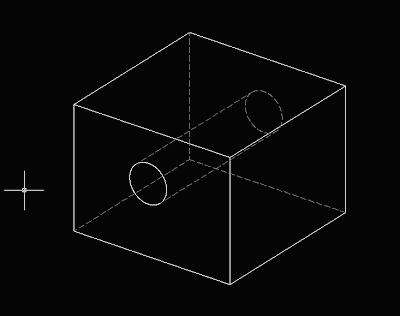An extremly useful Plugin to Bend an object to follow the profile of a curve
An extremly useful Plugin to Bend an object to follow the profile of a curveCatalà - Castellano - Deutsch
Not so long ago, I wrote a post about the Rhino command FlowAlonSrf (Flow Along Surface) that allows us to bend objects to match a curved surface. At that time I thought it was something I would not be able to do with SketchUp, but again the Ruby scripting community has surprised me positively.
There us a SketchUp Plugin written by Chris Fullmer that does something very similar. It is a bit less complete compared to Rhino's "Flow Along Surface", since in this case it bends objects using a curved line, but still it is a very good tool to have on your set of SketchUp tricks. See how using this tool I bended the following text to match a curved line.

I am going to post a video soon but on the mean time see the original post by Chris that already has a quick video on how to use it. You can use that post too to download the plugin.
Show me more...