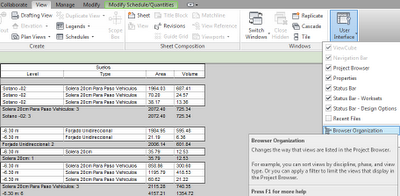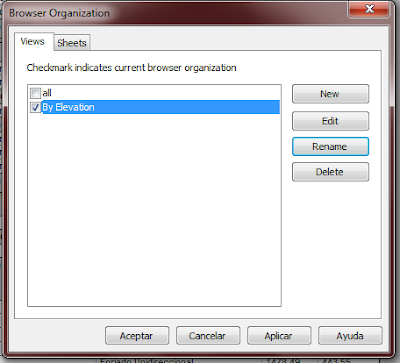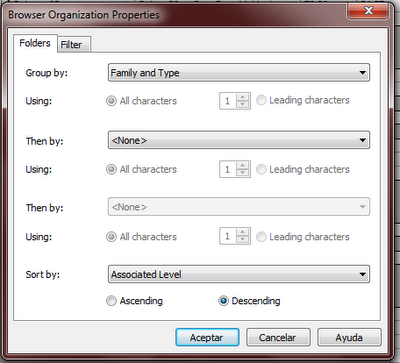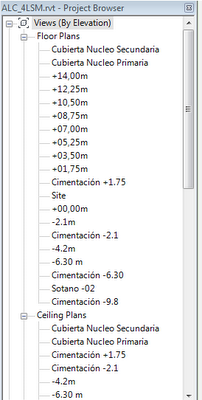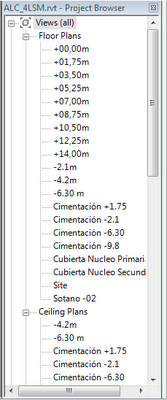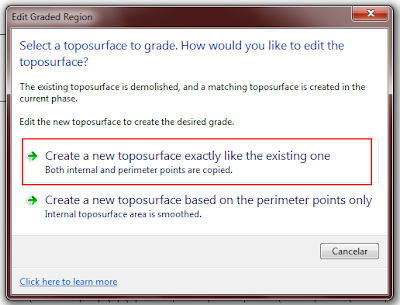Català - Castellano - Deutsch
Just learned about the existence of the Twitter Autodesk account @RevitWikiHelp that provides a lot of links to useful resources on how to better use revit.
I learned about @RevitWikiHelp when they mentioned one of my posts. Now I follow them and I think they will be a great source of new Revit knowledge.
If you followed all the information on the new features of the new 2012 version of Revit, you probably know of the new "Create Parts" feature. this feature is key to work with some elements like exterior walls without the need of using complex Stacked Walls. I'll leave you with the video on this topic, which I think is good enough for you to understand the power of this feature.
Remember you can also follow the Blog using the twitter account @cadaddict where I also post short tips and retweets about Software and Processes for Construction, Architecture and Design
Show me more...