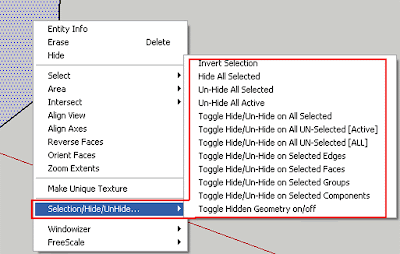Do you want to load a new Plugin without restarting SketchUp? Alex Schreyer has a Plugin for that.
Do you want to load a new Plugin without restarting SketchUp? Alex Schreyer has a Plugin for that.Català - Castellano - Deutsch
Sometimes we want to try new Plugins we just downloaded without the "hassle" of closing SketchUp and opening it againg. Alex Schreyer, has written a Ruby Script that allows us to do that.
PLUGIN LOADER (as_pluginloader.rb) adds a submenu to the plugin menu that allows us to reload the entire Plugins folder or to pick one by one which Plugins we want to load.

You can download the plugin using the above link or go to Alex Schreyer Website were he keeps updating it with the latest release.
Show me more...