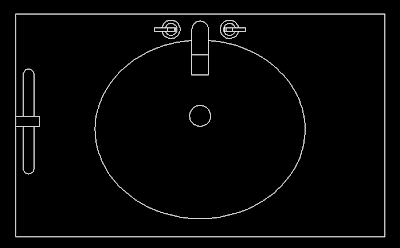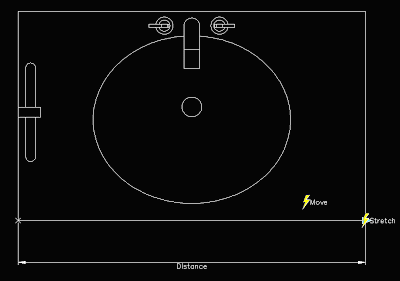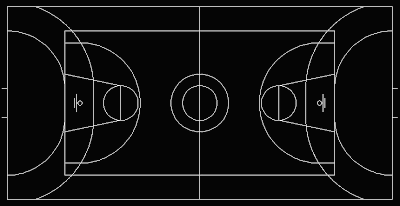Download this Blog and learn to use the Move action and distance multipliers to keep an object always centered
Català - Castellano - Deutsch
This week's Block is a Vanity with stretchable properties and that keeps the washbasin always centered. You can download the block clicking on the image below.
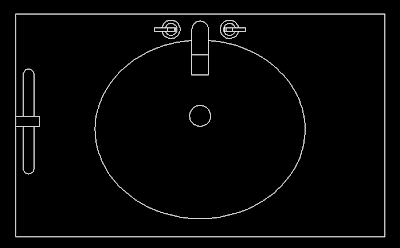
The block is pretty simple, it ahs only one parameter, the distance from one edge to the other, and two actions. The first action is a Stretch action to stretch the contours of the vanity. The second action is a move action to move the washbasin. I have linked both actions to the same parameter for simplicity and to show you how to keep an object centered when modifying a dynamic block. See the Block editor snapshot of the block.
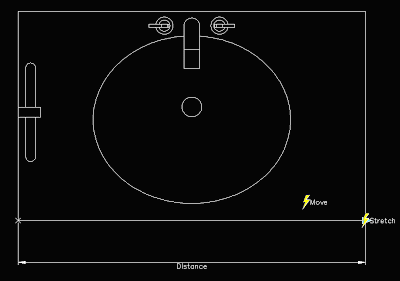
We want the washbasin to stay centered when we stretch the block. This, if you think about it, means that for every unit we stretch the block, we want the washbasin to move 0.5 units.
To do this we need to set a distance multiplier for the move action. We can do that two ways. First one, when you create the action, at some point in the command line you will see this.

If you press M, you will be able to set the 0.5 as distance multiplier. The other option you have, in case you forgot to set this when you created the action, is to select the move action, and go to the properties tab. There, under overrides, you can set the distance multiplier.

What is the other option you see near multiplier? Offset. I will talk about it on next week's Weekly Block.
Show me more...