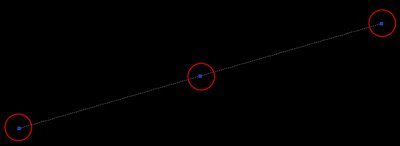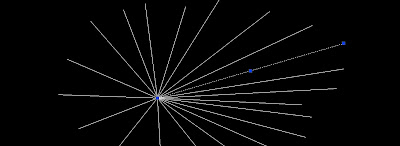A must have Plugin for SketchUp. Weld lines to hide edges and clean geometry.
A must have Plugin for SketchUp. Weld lines to hide edges and clean geometry.Català - Castellano - Deutsch
One of my favorite plugins for SketchUp is the Weld plugin. What this plugin does is basically, as its name says, to weld lines together. This might read very basic, but it becomes very important in many situations. Let´s see some examples.
The basic use is to join lines together. So if we have a bunch of lines and we want to transform them into a sort of polyline, we can do that selecting the lines and going to Plugins - Weld. I personally have a shrtcut for Weld that is the letter W, since I use it very very often.
The plugin has also another use that is to create faces from a bunch of interconnected lines. Once we select to run the plugin, it will as as two questions.
- Close Curve?
- Find faces for this curve?
If we select yes in the first questions, SketchUp automatically draws a line to close the curve. A yes to the second one will create a face if possible.
The third use is to hide edges for extruded objects. When we extrude a face, all the corners become edges. Something like this:
 But in this case we don't want to see the edges on the curved surface. We could select those edges and hide them, or better we can weld the lines that create that curved surface before we extrude the face:
But in this case we don't want to see the edges on the curved surface. We could select those edges and hide them, or better we can weld the lines that create that curved surface before we extrude the face: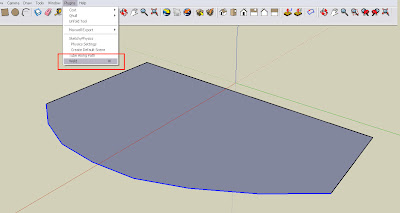 By selecting the lines and welding them together we will get a new object with only 4 vertical edges, instead of having all those shown in the first image.
By selecting the lines and welding them together we will get a new object with only 4 vertical edges, instead of having all those shown in the first image.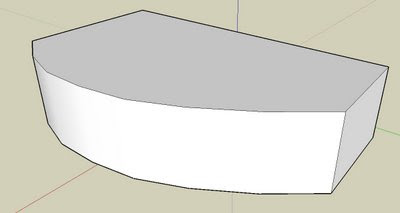 If you want to download the plugin click here.
If you want to download the plugin click here.Update: The same that I had done here with the weld plugin to extrude the curved face without seeing the intermediate edges, can be achieved without the weld plugin by using the Soften Edges Tool from SketchUp. Both process are equally quick, the results are almost the same.
Show me more...