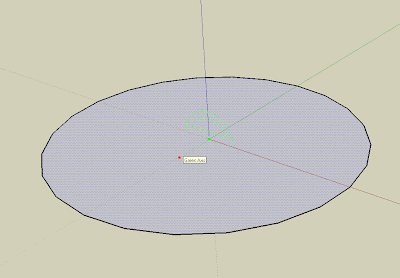What do all these acronyms stand for? CAD, CAM, BIM, IPD, CAE, AEC...
Not so long ago, a friend of mine started publishing in his blog a list of Acronyms related to the Business Intelligence field. For a long time I wanted to do something similar, so finally that pushed my laziness away and here comes the list.
Since this website deals with Architecture related software, I'll try to list all those acronyms related to this topic, or at list the ones that I am acquainted with. The list might get updated as new abbreviations develop or I get to know them. Here is the list:
- CAD: Computer Aided Design. Sometimes also referred as CADD (for Computer aided Design and Drafting). The most basic one (and the one that gives name to this website). Although originally understood for 2D drafting with a computer, nowadays is also used to refer to 3d Design. Most of the big names in CAD software deliver products with strong 3D modelling capabilities. The Almighty AutoCAD is the industry most widely spread CAD package in the construction industry.
- CAM: Computer Aided Manufacturing. Originally Computer Aided Machining. Is the use of computers (and designs generally prooduced with CAD systems), to streamline the production of goods.
- CAE: Computer Aided Engineering. Although in many countries the functions of CAE software are performed by Engineers and not by Architects, in some places like Spain, the Architect still plays the main role in this field, specially on Building Structural Analysis. The tasks accomplished with this software are analysis, simulation, design, diagnosis of built solutions (and thus, of buildings) and many others. The software range might go from CAD/CAM software to Structural analysis programs, Heating and AC system calculators, etc.
- AEC: Architecture Engineering and Construction. The explanation is kind of obvious, software or any tool related to these 3 fields. The abbreviation is used by many BIM software to name some of the tools such as the AEC Polygons.
- BIM: Building Information Modelling. This is were the industry seems to be strongly moving to. BIM means not only building a 3D modell of a building, but also adding to these model all sorts of real life properties, such as materials, plumbing, structure, etc. It is in certain way like building in a computer a complete model previous to the construction of the real thing. ArchiCAD is known to be the first BIM software (released in 1987), other big names on BIM are Revit by Autodesk, Allplan by Nemetschek or Bentley Architecture (the BIM version of Microstation).
- IPD: Integrated Project Delivery. Not very extensively explained, seems to be a step forward from BIM. A way to not only build a model that has all the information of a project, but also to create an interconnection between Architects, Owners and Constructors (and all providers involved in the process) to minimize costs and maximize building efficiency. In this video, you can see a brief (and a bit stressing) introduction to IPD.
- CGI: Computer Generated Imagery. A wide meaning of this would be any image you produced using the computer (kinda obvious eh!). The use of the term refers mostly to 3D imagery and animations produced using any of the softwares explained above (and many others)
There are other 3 letter Acronyms related to architecture like GMP (Guaranteed Maximum Price) and others, but I am not going to explain them here since they have few to do with Architecture related Software
Show me more...
 See the new features of the latest SketchUp version.
See the new features of the latest SketchUp version.