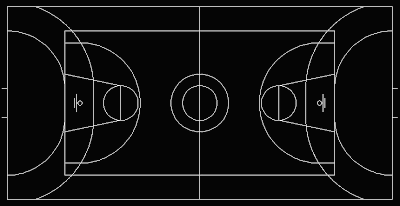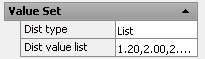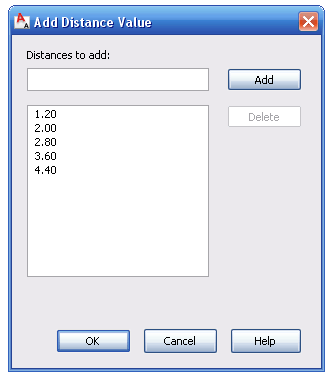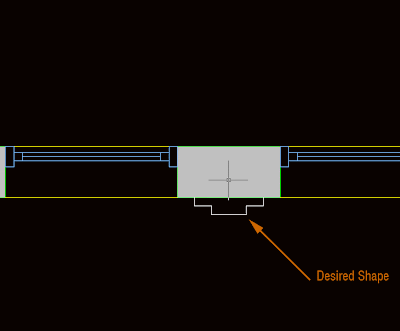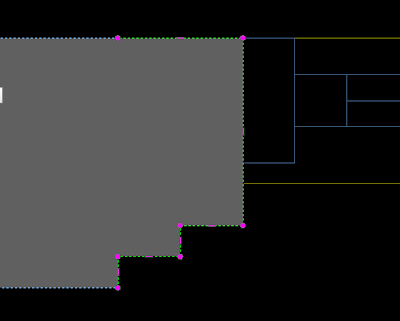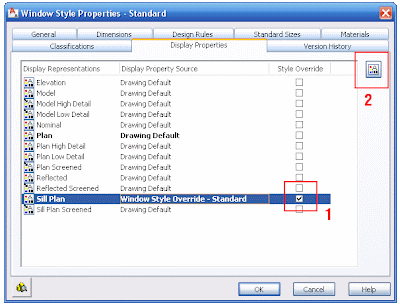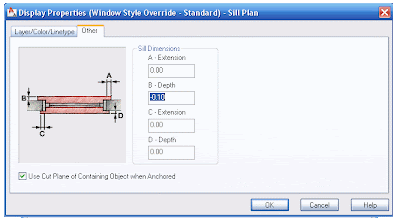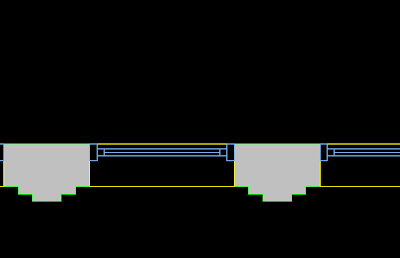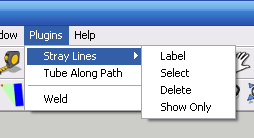Català - Castellano - Deutsch
For those beginners using Maxwell Render like me, it is good to know that the Maxwell Render website has an excellent Material Library.
You will need to register to be able to download materials, but the library is huge and has tones of very good materials ready to be used in your renderings.
To help improve the library, the users can upload materials, but specially useful is to vote if the material is good so others have a reference to know if the material is worth downloading.
Searching the How To section, I found a website with some Tutorials on how to deal with Maxwell Materials, lighting, etc. I think it is worth checking out if you are trying to learn more about Maxwell Materials.
Show me more...