Català - Castellano - Deutsch
If you have a 3D model and need to extract 2D drawings from it, you should be aware of the existence of the FLATSHOT command. This command converts a 3D view of a 3D object into a 2D drawing.
Set the view you want to flatten and run the FLATSHOT command. The result will be a 2D block that will be placed on the XY plane. See this quick example. We have this 3D Object, on this view. ANd we want to get a 2D drawing showing the hidden lines in a grey dotted style.
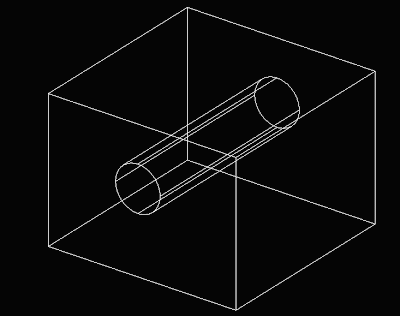
We need to run the FLATSHOT command, and on the dialog box configure the hidden line settings to match how we want to show them. You can later on edit the block, but if you want the hidden lines to show differently be sure to give them a diferent style.
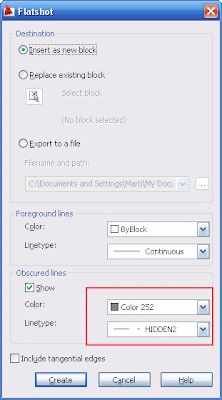
Once you have run the command, a flattened version of your view will appear on the XY plane (be sure the UCS is set to world, if you have any other UCS active, it will be used to place the flattened view)
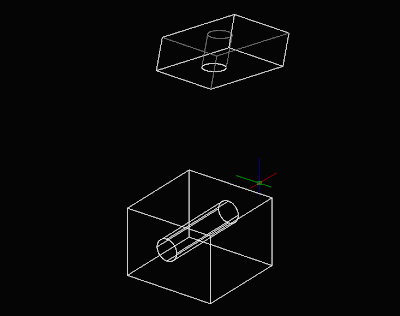
If you set the view to top again, you will get the drawing to look as you expected.
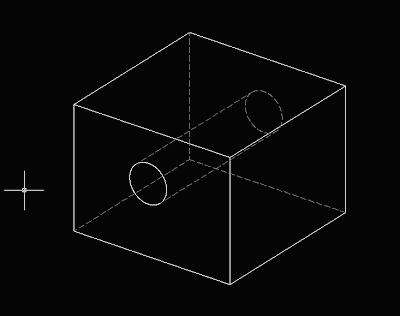
Show me more...
















