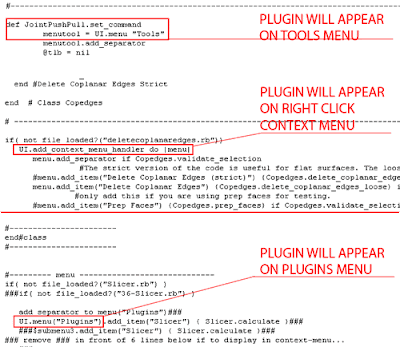Easiy draw helixes or spiral curves with this simple plugin.
Easiy draw helixes or spiral curves with this simple plugin.Català - Castellano - Deutsch
DRAW HELIX (drawhelix13.rb) by Peter Brown allows us to draw helix and spiral curves (flat helix). It is very easy to use and quick. It is accessible via Draw --> Helix (I've modified slightly the original code that was pointing to Draw --> DrawHelix13). It shows a dilog box like the following one, where you can set the different options.
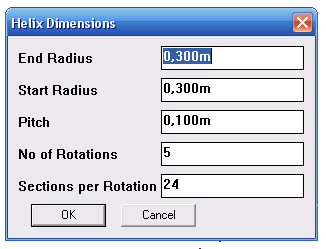
Pitch is the Height of one Helix Rotation. That way, if we set the pitch to 1m and number of rotations to 5, the total heght of the helix will be 5m. The number of segments per rotations will define how many lne segments will form each rotation. This is the result obtained with the default values shown on the image above.
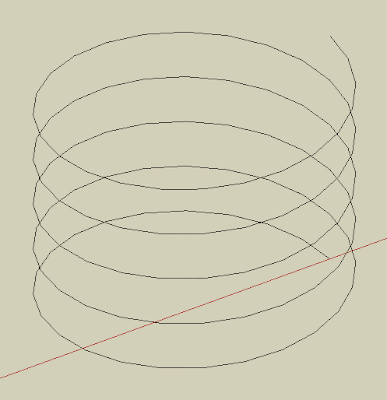
By using a plugin like TUBE ALONG PATH, we are able to turn the helix line generated to a rederable helix.
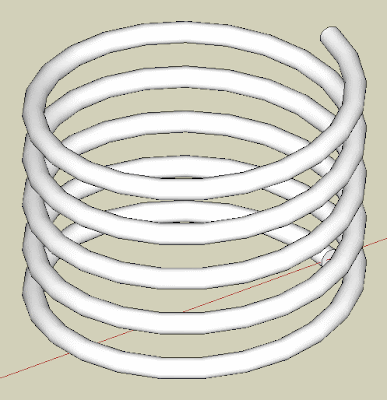
If we want to draw spirals (a flat helix of changing radius) we simply need to set the Pitch to 0. See how I modeled my ugly living room mirror ;).
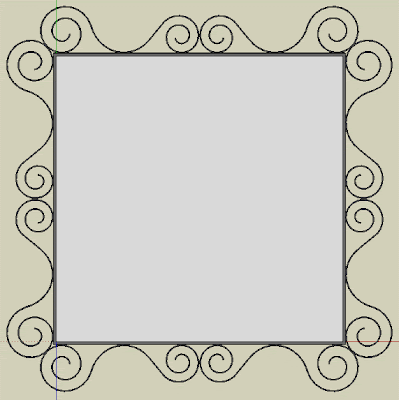
Chek here how to Install SketchUp Plugins.
Show me more...