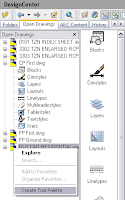Català - Castellano
Many commands in AutoCAD have more options than we really know. We just need to take a look at the command line once the command is active to find these extra options. LAYFRZ is not an exception to this rule.
We often have trouble trying to freeze layers within XREFs or Blocks. THis is because of the hierarchy system of AutoCAD, but also because the LAYFRZ command might be configured wrong.
Once we start the command, we have the chance to type "S" for settings and we will access a world of possibilities. What is basically important to understand is the set of options regarding Block Nesting.

We have b (for Block) that will do 2 different things:
- If a selected object is nested in a block, freezes the layer of that block.
- If a selected object is nested in an xref, freezes the layer of the object.
N (for None) would freeze the layer containing the block or Xref.
I think it is good to remember that with any tool there might be some extra options that we are not considering that we can discover by paying some attention to the command line.
Show me more...