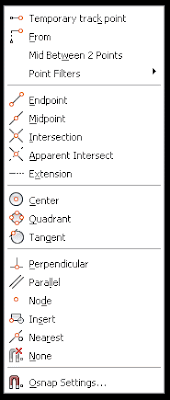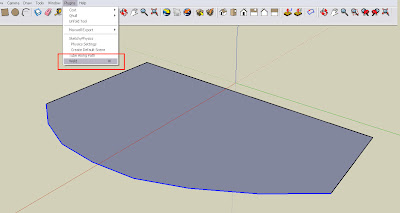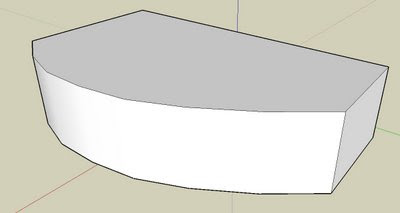How can you turn the rotate plane to be 90 degrees of a face? I've been struggling for so long and it was so easy...
How can you turn the rotate plane to be 90 degrees of a face? I've been struggling for so long and it was so easy...Català - Castellano
For a long time I struggled to figure out how to rotate a surface on any plane that wasn't that of the surface itself.
Let me say it differently, imagine that you draw a circle, and then you want to turn that circle 90 degrees.The rotate tool will magnet to the
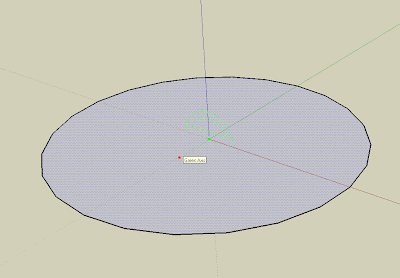 circle plane(the plane perpendicular to the blue axis if you drew the circle on the ground). Rotating the circle using the green or red planes becomes troublesome without this.
circle plane(the plane perpendicular to the blue axis if you drew the circle on the ground). Rotating the circle using the green or red planes becomes troublesome without this.And THIS is basically to know that if you click and drag on the surface of that circle, you'll be able to select any perpendicular plane to the surface.
This tip is, funny enough, kind of explained in the introductory tips of sketchup, under the chapter "creating a sphere". I think it is a good lesson for me to never underestimate what you can find in the default help of a program...
Show me more...