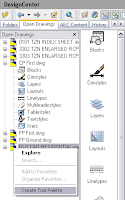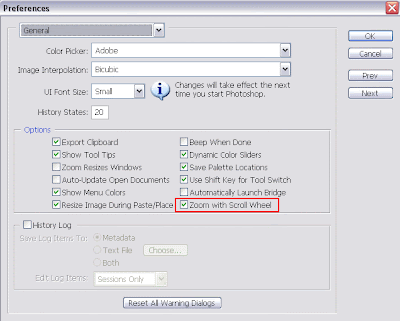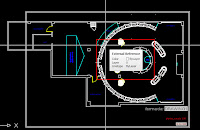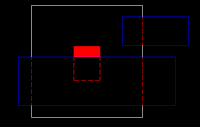There are several ways to mirror objects in SketchUp
There are several ways to mirror objects in SketchUpCatalà - Castellano
Mirror is not a standard tool in SketchUp, but that is probably because there are several ways to Mirror objects using other methods. There are to me 3 methods to mirror objects. Two of them can be done with the standard SketchUp installation, the third one (and probably the best) requires a Plugin. Let's see the 3 of them:
- We can select the object we want to mirror, right click on it and select "Flip Along:" This will give us the chance to select which plane (red, green or blue) of the object to use as a mirror plane. The negative part of this is that yo can't select the mirror plane. The mirror plane has to be one of the planes defined by the center of the object.
- We can use the Scale Tool. Select one of the grips (using the grips on the center of the faces of the object's bounding box is the best way to go) and type "-1" as the scale value on the Value Control Box (VCB). Again, we can´t control the mirro plane, it has to be one plane defined by the faces of the bounding box of the object.
- The third method is to use the Mirror.rb Plugin. This plugin is very easy to use and allows us to select the mirror plane and also to choose if we want to keep the original object or delete it after the mirror operation. It is by far the best way to go. To use the plugin (after saving it to your plugins folder) select the object you want to mirror and go to Plugins --> Mirror Selection. Then you will need to pick the 3 points that define the mirror plane, and at the end you will have te option to choose to either keep or erase the source object. Easy and simple, and a time saver.
Show me more...