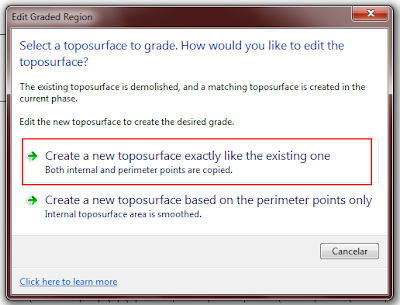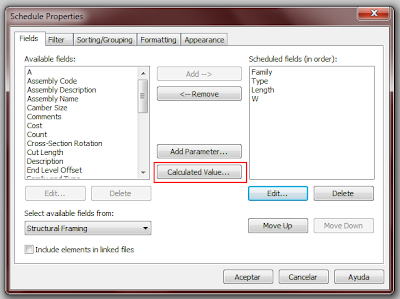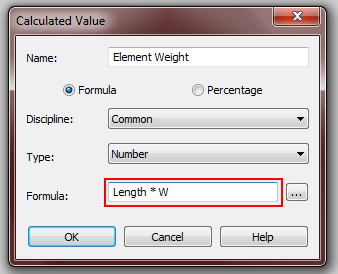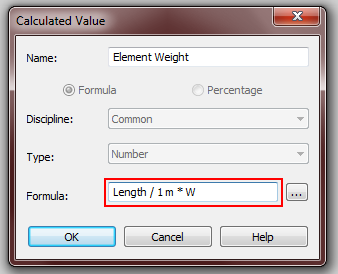Does everyone have the capacity to handle complex 3D models?
Does everyone have the capacity to handle complex 3D models?Català - Castellano - Deutsch
Not so long ago I was talking to an architect, owner of a small firm, telling him he should seriously consider transitioning to a BIM platform. The only argument I couldn't refute was the one when he said "Everything sounds great to me, but if I wanted to implement BIM tomorrow, I wouldn't find skilled staff to do it" [in Spain]. Point taken, and I do believe it is true right now in Spain. As far as I have seen in the last 6 months, very few companies are using it, and what is most discouraging, students seem to come out of Architecture School with almost no BIM skills. (they ALL know SketchUp and AutoCAD to a relatively decent level, some know Rhino, all "Have heard" about Revit...).
This is a bit discouraging if you think about it, what if we get a huge project that requires us to set up a team of BIMable professionals? Will we find them, will they earn more than management? Questions I am asking myself these days, I guess we will find out soon if things work out.
On the other hand, and with a job market that sucks especially for Architects. Being able to work on a timely manner with complex BIM models might be in the future a very unique selling point on a CV. I have been working on a relatively complex BIM model (around 17000m2, with some 12 different levels, mezzanines, etc) and realized how complex it can be sometimes to navigate the model, to understand and visualize the different spaces inside the building. I am not sure everyone can do that, it requires a set of skills that differ completely with traditional CAD working in 2D dimensions, or even working on 3D for representation (where things can be fudged and faked just so they look good).

Proper BIM models to be used for Estimating, require a capacity to have the building in your brain in 3D to be able to see, find, detect possible errors or missing parts of the building. Shouldn't there be a slab? Isn't the drop ceiling missing here?
I am not very optimistic on the role of the Architect in the industry, and think that if the service delivered by Architects doesn't improve many functions will be taken from architects and delivered by other professionals with better quality.
But here is my bit of hopefulness for Architects. We as architects have learned for many years to think in 3D, to understand spaces, volumes, etc, so we have a slight advantage when it comes to working with complex 3D models. So BIM might be an opportunity for Architects to show they are more then just CAD monkeys drafting lines, and show their peers, bosses, etc that they can be of great help by being able to understand, model, compare, error check, etc complex BIM models.
Show me more...