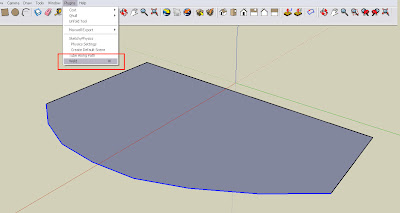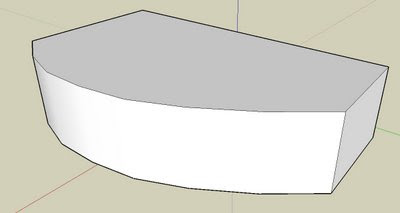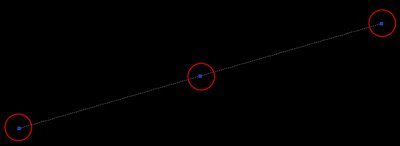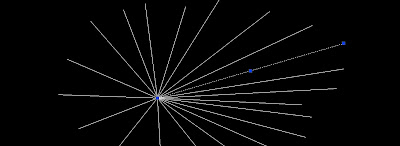Castellano - Català
On my personal experience and according to what colleagues and friends tell me, it seems that none of us takes full advantage of all the OSNAPs available in AutoCAD. I think the way we work is mostly based on the way we always did, so we tent to not try n
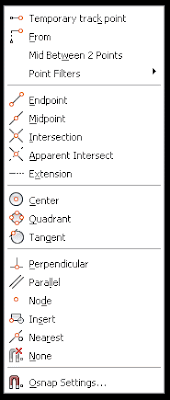 ew things, we like routine.
ew things, we like routine.Once said that, I must admit that many times discovering a good way to use some of the OSNAPS makes your work flow improve considerably. So it is worth trying all of them and seeing what can they do to improve your AutoCAD proficiency. As a way of self discovering some of the OSNAPs I never use, and to share those that I think are the most useful, here is a compiled list of them with some quick description of what are they for and how they improve your drafting experience.
First a quick tip for those who don't know this. If you press Shift+Right Click on the drawing space, a contextual menu with the list of OSNAPs will appear ( See this previous post for more information about this). We will use this contextual menu (the picture on the left) as a list to describe each Osnap individually. The letters between parenthesis are the text entry/shortcut for those Osnaps
- Temporary Track Point (tt): If for any reason you like to work with Object Snap Tracking (OST) not active, this OSNAP will allow you to track from one point you select. It has a weird behaviour I have to say, because it seems not possible to use it twice in a row (I need to investigate more because so far it doesn't make sense)
- From (from): It allows you to click on a point and set the distance from that point you want to start or finish drawing. Almost impossible to use accurately if OST is Off, unless you use relative co-ordinates. It is actually useless in most situations because OST already allows you to do most of what "from" does (if someone knows any other use of this please don't hesitate to collaborate)
- Mid Between two points - (m2p): My favourite one, it allows you to snap on a point exactly in the middle of two given points. Very very useful and quite unknown since it doesn't appear in the Osnap Settings Dialog Box.
- Point Filters (.x .y .z): For those who used Microstation and miss that pressing the space bar to lock one of the Axis, this will make the trick. We can, for instance select to lock X, select the X coordinate that we want locked, and then choose any point. The resultant point will have the X we locked using this Osnap and the X and Z of the last selection. It can combine multiple axis locked, XY, XZ, YZ.
- Endpoint ( end ): One of the most basic ones. Not much is needed to mention since normally everyone works with this one permanently active. It will snap to one of the endpoints of an object, showing a square sign.
- Midpoint (mid): Another of the classics, it snaps to the midpoint of an object, it shows the triangle sign.
- Intersection (int): It snaps to the intersection of two objects. The objects need to have a real intersection, if no intersection is found between two objects that apparently are intersecting, check the Z values of this objects, since one or both might be not on Z=0. The sign is the X
- Apparent Intersection (app): What the previous osnap doesn't find as an intersection this one will. According to the active view it will ind the visual intersection between two objects. The sign is a square with an X inside.
- Extension (ext): It will let you choose any point on the extension of an arc or line.
- Centre (cen): Points to the center of an arc, circle or ellipse. The marker is a circle.
- Quadrant (qua): Points to 4 Points on a Circle or Ellipse. These 4 points depend on how was the UCS when this geometry was drawn and will always follow the direction of this original UCS. They would be the North South West and East coordinates of an Arc or Ellipse, being North where the Y axis is pointing. In Arcs or Portions of Ellipse they behave as if the Circle or Ellipse was complete, but only those that fall on the arc or portion o ellipse will be selectable. The sign is a square tilted 45 degrees.
- Tangent (tan): Allows to draw lines tangent to circles, arcs or ellipses. It doesn't work if we are drawing an arc. The sign is a circle with a line.
- Perpendicular (per): Finds the point that makes the line you are drawing perpendicular to the geometry you want. It can be used with lines, arcs, circles and ellipses. The sign is like an inverted T.
- Parallel (par): Only for lines. It allows you to draw a line parallel to another one. It is less intuitive to find out how to use it. You must select the first point, then chose Parallel Osnap if it's not permanently active, point on the line you want the new one to be parallel to. A Double line sign appears, then move the cursor away to where the parallel line should be. A dotted line appears and the parallel Osnap marker shows on the original line, click a second point.
- Node (nod): To snap on points or nodes. If you draw points using the POINT command, the only way to Snap o them is using "node" osnap. Also, when you use MEASURE or DIVIDE, points (nodes) will appear on the object (unless you use the [Block] option). The sign is a circle with an X.
- Insert (ins): With this object snap you can point to the insertion points of objects like Blocks or Text. The sign is a shape consisting of two squares.
- Nearest (Nea): Not to be used if you are trying to be precise, this osnap will select the closes point on an object, it can be useful for quick drawings and measurements, but it shouldn't be used for drawings requiring precision.
- None (non): If at some point we need to select a point and we don't want to use any osnap we can select the None Osnap that will turn them all off for one click. It would be the equivalent of pressing F3.
Show me more...