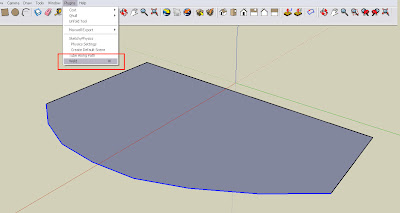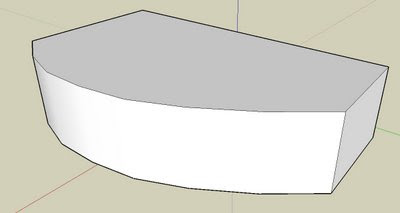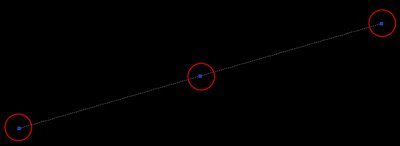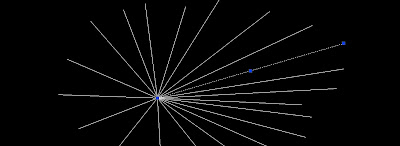Some of us like to personalize our desktop and folders in a visual way that help us find the Icons quickly. I personally hate having a whole bunch of Icons that basically have only the image of a folder. I like to differentiate each important folder with a personalized icon, so when i need to access them either from my desktop or from the Quick Access bar it is easy and very visual.
Long time ago I tried a program call Microangelo, that worked pretty good, but it has only a 30 day free trial.
Since Photoshop is probably already installed in your machine, a much better option is a plugin for this program that allows you to save any image to an ICON (.ico) format. On this website you can download the ICON plugin for free. The plugin is under the GNU General Public License.
Show me more...