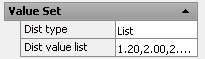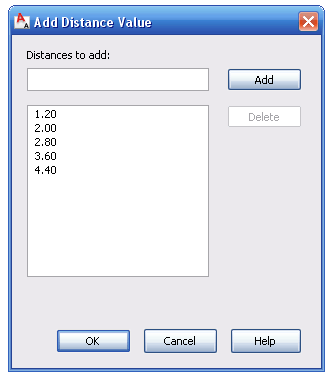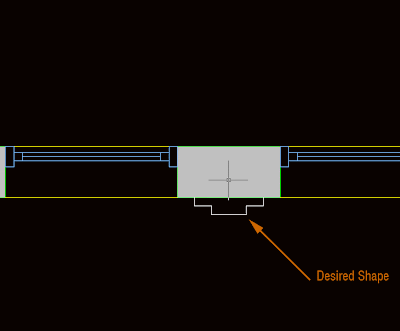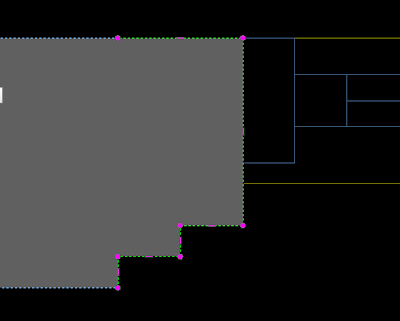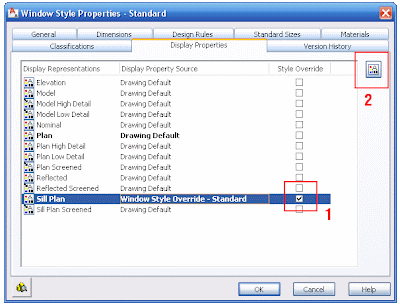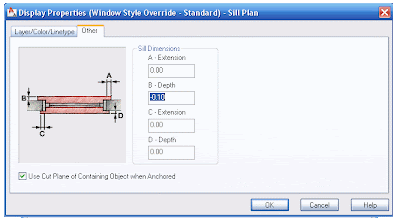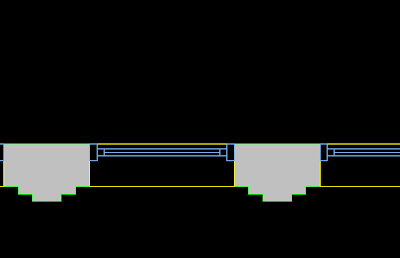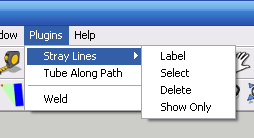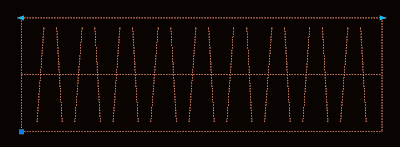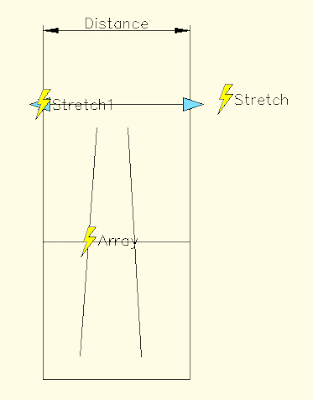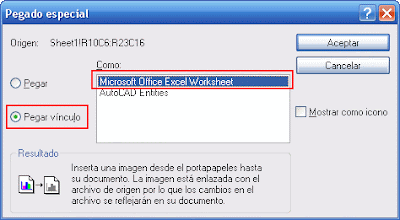Català - Castellano - Deutsch
I was recently in charge of rendering some quick views of a project we are designing at work. We didn't have much time to spend on it and needed some very basic trees to give the effect of the surrounding site. I had some low polygon trees downloaded from the 3dWarehouse, and wanted to add some leave material but make it transparent so I could see the buildings beyond the trees.
Since I use Maxwell every now and then I had completely forgotten how to add transparency to an existing material. Luckily I got some help. The process is very simple.
Let's use a quick scene to see how to do this. See the image below.
The material shown on the left is the one applied to the cube closer to the camera on the scene. You can see the material has only one BSDF (Bidirectional scattering distribution function, see the wiki link to this topic). To add the transparency, we can either make the existing BSDF transparent or add a new one. Adding an extra BSDF for the transparency has the advantage of letting you play more with the blending of both BSDF.
To add Transparency we have to do the following steps:
- Add a new BSDF
- Turn Transmittance Colour to White (100% transparent)
- Increase the Attenuation to 999m (see that the default units are nm, change that to m)
- Turn the Roughness of the material to a very small value (i set it at 0 on this example)
Having two BSDFs allows us to play with them to reach the material we want. In this case, I want the material to be transparent, but also to show the original brownish colour. To do that I set the blending weight of the transparent layer to 50 and that way I reduce the importance of the transparent layer in the material. Now I get to see again the brownish colour of the material while still having it transparent.
I am still pretty new to Maxwell Render, so please if you think there is a better way to face this process please don't hesitate to comment on this post.
Show me more...