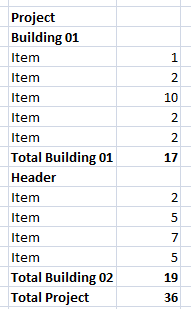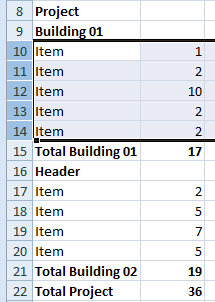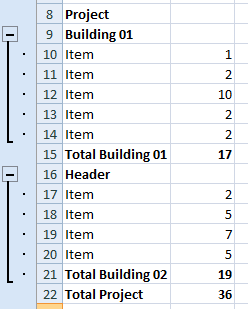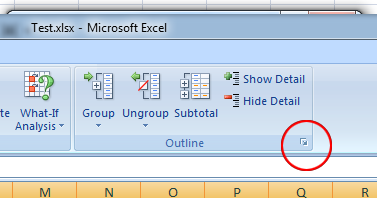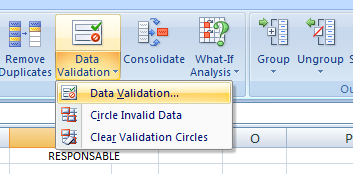I am temporarily removing the posts from my Master Thesis on the blog, let me explain you why very briefly
Català - Castellano - Deutsch
I had been publishing for the past month or so a series of post with the contents of my master thesis. Although I submitted my MT las January, I didn't start publishing it until this last September because I was awaiting the possibility of turning it into a scientific article.
The moment I thought that possibility had passed I decided to share it here. Recently I received a notification from my MT tutor that we will actually proceed on the attempt of creating two scientific articles from it. Since the contents of the article will be very very similar to those of the master thesis, I have decided to temporarily remove the contents from here in case having them here might decrease the chances of the article being accepted.
It is a bit against my preferred way of doing things that I do so. I believe sharing information is the best way that we have to improve, but as you will hopefully understand getting my first scientific paper published is right now very relevant for me professionally. I will in any case republish all those articles (if there is no copyright issues) once and if the article gets published (or rejected). Take it just as a delay in my sharing of the master thesis with all of you.
Of course if anyone needs some information about the topic of BIM as a PM tool, please do contact me and I will be happy to assist you.
Show me more...