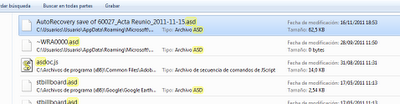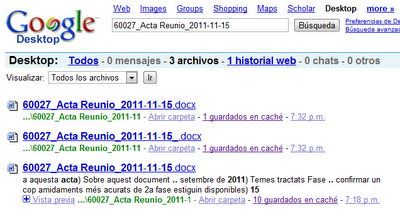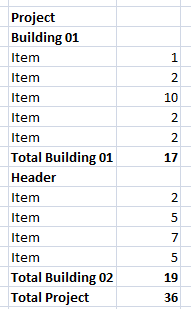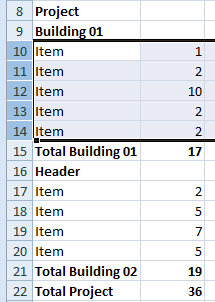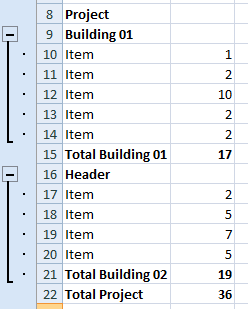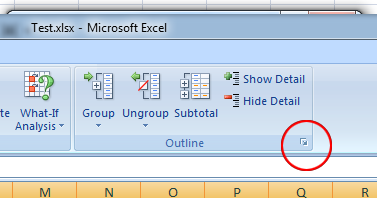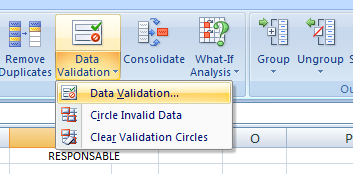Català - Castellano - Deutsch
Revit has a functionality to check for elements that are interfering with each other. This might be used to check interferences when collaborating between consultants (Architect, MEP Engineer, Structural Engineer, etc) or simply to check that the model you build has no interferences that could cause unwanted results. The functionality, of course is called "interference check".
To run it, simply go to the Collaborate Tab --> Coordination Panel --> Interference Check --> Run Interference Check.
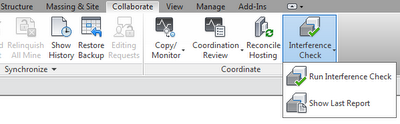
You should be now at the interference check interface, where you can select the elements you want to use to check interferences. Select a type or types of elements on the left and another type or types on the right and click OK.
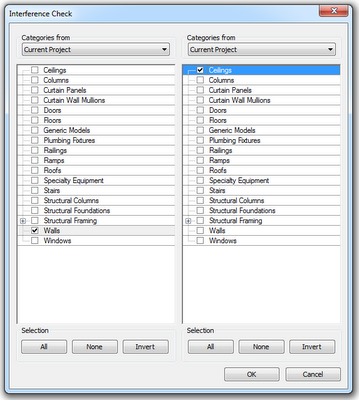
If there are interferences (i.e. those elements collide with each other) you will get a report listing those interferences like the one I am showing below.
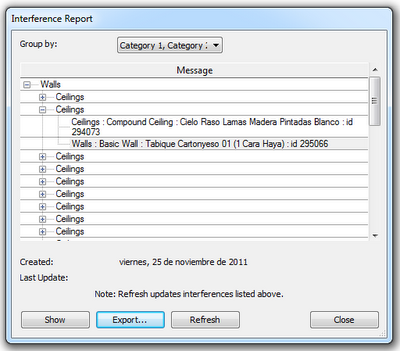
Having this report, you can either select an object and click on Show to see the object, or you can also export the report to have a reference list of potential things to be solved / modified in the model. An exported report (HTML) looks like this.

Show me more...