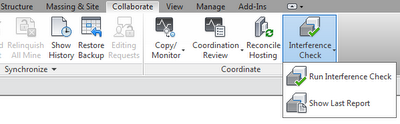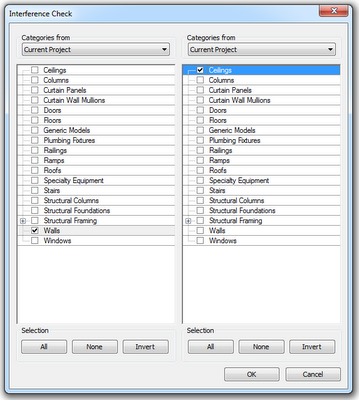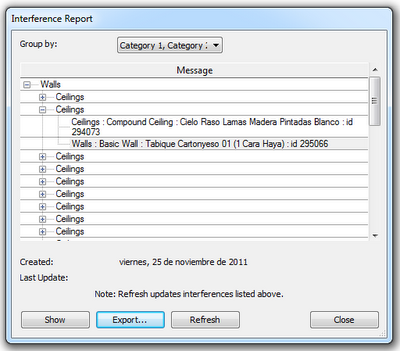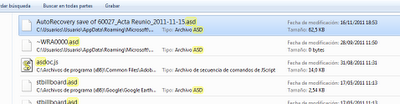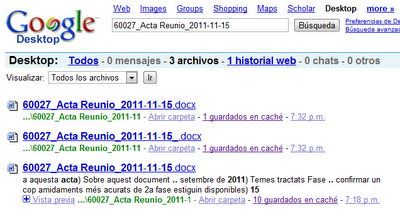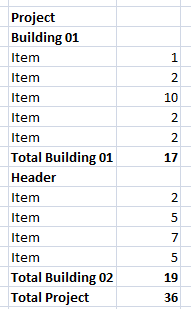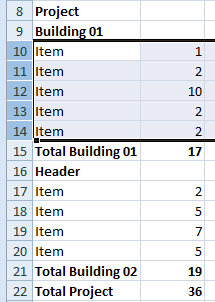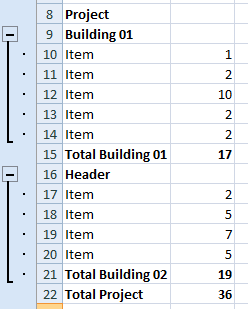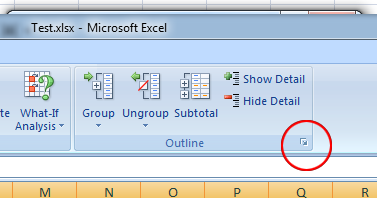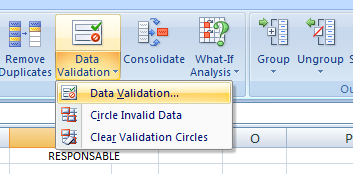Just sharing a short summary video of our first Pull Session.
Just sharing a short summary video of our first Pull Session.Català - Castellano - Deutsch
One of the reasons I haven't been blogging in the past month is that I have been very busy at work. One of the two reasons (the second one I will explain soon if I can) I've been so busy is because we have been implementing the Last Planner System™ (LPS)at one of our projects to control the works on site.
I am not sure yet if I will share this type of information on this site in the future or if I will start a new blog on the topic somewhere else, but for now, let me share a short summary video of this 1st Pull Session. See below.
The Last Planner System™ is a set of processes to improve predictability of construction works through a series of planning and controlling conversations between the stakeholders of the project. We have been for now testing the LPS in one of our projects and we are trying to turn it soon into the standard methodology to plan an control the works on all of our construction projects.
We are proud to be of the few pioneers who are implementing this in Spain, and we will be sharing our experiences on the coming meeting of the Spanish Group for Lean Construction that will take place in Madrid on February 14th.
What you see in the video might be the first Pull Session in the history of Spain, so it might become a historic document ;-). The Pull Session is the first meeting to collaboratively agree on a schedule of the works were the Last Planners (those who actually will perform the tasks on site) share their insights and opinions on what is the best sequence to be able to do their tasks.
This is of course a very simple way of describing a Pull Session, if you need any help or more information or if you want a Construction Company that can / wants to work with this system, please do get in touch with me.
Show me more...