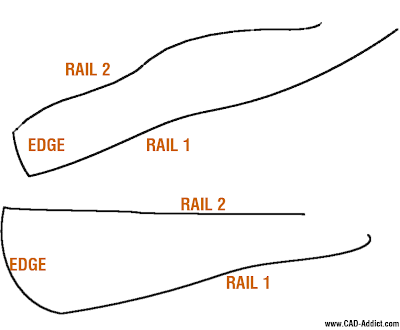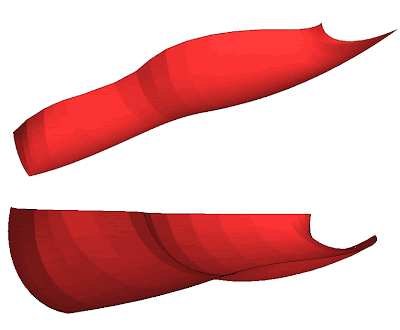The most visited posts of 2009 by month.
The most visited posts of 2009 by month.Català - Castellano - Deutsch
As I already did last year here comes the list of the most visited posts of each month. This is just a way to make old posts accessible to those who joined CAD Addict recently. Hope you find something interesting. This is the list.
- January 2009 - SketchUp: Import and Export Scenes: A plugin to export scenes and import them into another model.
- February 2009 - SketchUp VRAY Plugin: A Plugin to render on VRAY from SketchUp.
- March 2009 - AutoCAD: How to Explode Unexplodable Blocks: Learn how to do this.
- April 2009 - AutoCAD: Inster Excel Sheet as XREF: Learn how to insert an Excel Sheet to by linked and update automatically when changes are made to it.
- May 2009 - SketchUp: Extra Materials and Components: Download Extras for SketchUp from Google's website.
- June 2009 - AutoCAD: Convert a 3D model into a 2D drawing: Exactly that.
- July 2009 - SketchUp: List of Plugins: A list of all SketchUp Plugins described on this website.
- August 2009 - SketchUp Plugins: Shape Bender: A plugin to Bend an Object along a path.
- September 2009 - SketchUp Plugin to Draw Polylines: Draw all sort of polylines and curves.
- October 2009 - SketchUp Plugins: Make Faces From Lines: A plugin to create faces from a set of existing lines.
- November 2009 - SketchUp Plugin Loft: Discover the plugin that allows the Loft operation in SU.
- December 2009 - SketchUp Plugins: Round Corners: A Plugin to round the corners of 3D Objects.
Show me more...